What to know before you get started
-
When you see + between keys in a shortcut, it means you need to continue to hold down the previous key as you press the next.
-
A comma sign (,) in a shortcut means that you need to press multiple keys.
-
The shortcuts in this topic refer to the US keyboard layout. Keys for other layouts might not correspond exactly to the keys on a US keyboard.
Magnifier keyboard shortcuts
|
To do this |
Press |
|
Turn on Magnifier. |
Windows logo key + Plus sign (+) |
|
Turn off Magnifier. |
Windows logo key + Esc |
|
Zoom in. |
Windows logo key + Plus sign (+) |
|
Zoom out. |
Windows logo key + Minus sign (-) |
|
Zoom in and out using the mouse scroll wheel. |
Ctrl + Alt + Mouse scroll wheel |
|
Pan in the direction of the arrow keys. |
Ctrl + Alt + Arrow keys |
|
Open the Magnifier settings. |
Windows logo key + M |
|
Toggle to invert screen colors or return the inverted screen colors to default colors while Magnifier is on. |
Ctrl + Alt + I |
|
Switch to the full screen view. |
Ctrl + Alt + F |
|
Switch to the docked view. |
Ctrl + Alt + D |
|
Switch to the lens view. |
Ctrl + Alt + L |
|
Cycle between the full, docked, and lens view. |
Ctrl + Alt + M |
|
Temporarily show the entire screen when zoomed in. |
Ctrl + Alt + Spacebar |
|
Resize the lens. |
Shift + Alt + Arrow keys |
Magnifier touch gestures
Use the following touch gestures to work with Magnifier on a Windows touchscreen device:
-
To zoom in, tap the plus (+) button on the top left or right corner of the screen.
-
To zoom out, the minus (-) button on the bottom left or right corner of the screen.
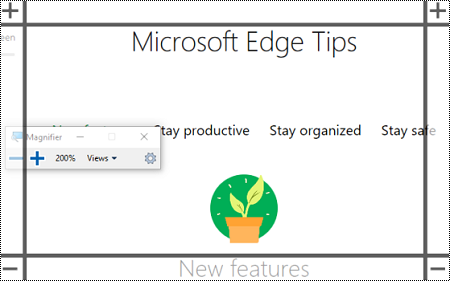
If you’re using a screen reader, move the focus to the button you want. You hear “Zoom out” or “Zoom in” once on the button. Double-tap the screen to select.
Tip: To pinch to zoom in, place two fingers on the Magnifier border and then slide them apart.
-
To move around the screen, drag one finger along the Magnifier borders in the full screen view.
-
To instantly zoom out and see where you are on the screen, tap simultaneously on opposite borders using one finger on each border.
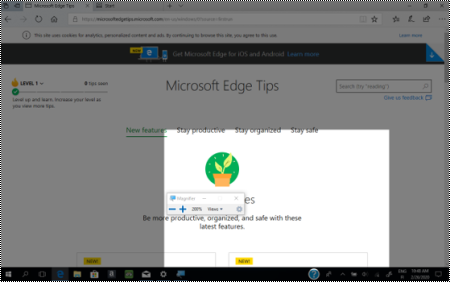
-
To move the screen up or down, tap the top or bottom border.
-
To scroll horizontally or vertically, tap a border and then slide your finger out of the border towards the center of the screen. When the border disappears, you’ve reached the end of the scrollable area in the selected direction.
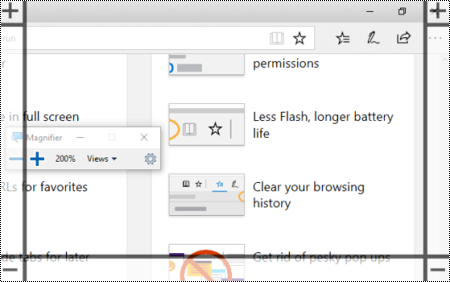
-
You can always close Magnifier by selecting the close button on the Magnifier pop out (the small rectangular window that says Magnifier in the top left corner). When using touch and when Magnifier is showing the full screen at 100%, you can also close Magnifier by tapping the Close button (X) next to the zoom in button in the top right corner.
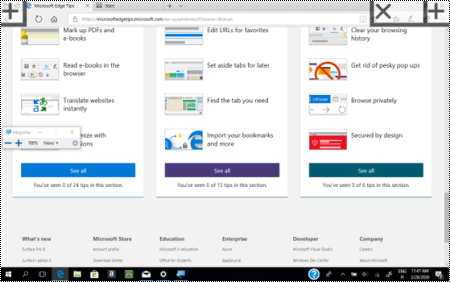
If you’re using a screen reader, move focus to the Close button, and double-tap the screen.
Learn more
-
For a full list of Narrator touch gestures, refer to Using Narrator with touch in Windows 10 and Narrator keyboard commands and touch gestures.










