Whether you are graduating or transferring schools, take your most valued web research, favorites, passwords and more from your school account to your personal account.
Move collections
Collections helps you keep track of your ideas on the web, whether you're shopping, planning a trip, collecting notes for research or lesson plans. Collections also syncs across your signed-in devices, so if you use Microsoft Edge on multiple devices, your collections will always be up to date on all of them. Let's learn to move collections from one account to another.
-
Make sure that you have a personal Microsoft account. That means an account that ends in @outlook.com, @hotmail.com, or @live.com. If you don’t have an account, you can create one at https://signup.live.com/signup.
-
Sign in to Microsoft Edge with both your school and personal accounts. See these instructions on how to sign in with multiple profiles.
-
Open the Collection you want to copy on your school account browser. To open any collection, select Collections

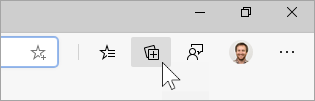
-
After you've opened your collection, select the ...menu and choose Copy all.

-
On your personal account Microsoft Edge browser window, select Collections at the upper-right corner, select Start new collection, then name your collection.
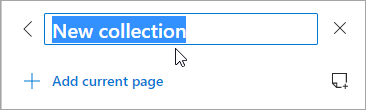
-
Paste your copied collections with the keyboard shortcut Ctrl + V on Windows and Command + V on a Mac.
To copy another collection, repeat steps 3 to 7 until all your collections have been moved over.
Move favorites, passwords, and other browsing data
You can quickly import your favorites, passwords, and other browser data to Microsoft Edge. Just type edge://settings/importData in the Microsoft Edge address bar to get started or follow the below steps:
-
In Microsoft Edge, go to Settings and more... > Settings.
-
Select Import browser data.
-
In the Import from list, select the browser whose data you want to import.
-
Under Choose what to import, select the specific browser data you want.
-
Select Import.










