Contacts are people whose email addresses, phone numbers, and other information you want to keep in your address book. Your address book is stored on MSN servers so that you can access your contact list in Microsoft Outlook.com from anywhere that you have internet access.
Guidelines for using contacts:
Use the following guidelines when adding contacts to your address book.
-
You must assign a Quickname to each contact you add to your address book. This is a nickname used to quickly send email or locate contact information.
-
The first and last name for a contact can each be up to 40 characters long.
Add a contact to your address book:
With MSN Mail, you can create a contact list that stores personal information about people you know. To save a contact from an email message, open the message and then select Save Addresses. To add a contact to your address book:
-
On the navigation bar, point to Mail & More, select the arrow and then Address Book.


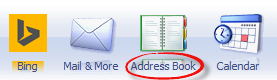
-
Select Add a Contact.
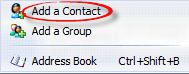
-
Type the new contact information, including a Quickname for the contact and then Save Changes.
Change contact information:
To change information about a contact you've already added to MSN Mail:
-
On the navigation bar, point to Mail & More, select the arrow and then Address Book.


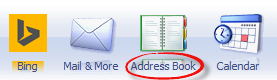
-
Select the check box next to a contact name and then choose Edit Contact.
-
Edit the contact information.
-
Select Save Changes.
Create a group of contacts:
When sending the same email message to many people at the same time, you can avoid typing numerous email addresses by creating a group of contacts, such as 'Work' and 'Home.' When you use contact groups, you don't need to type each email address. Instead, type the group Quickname in the To box, and the message is sent to all of the people in that group.
-
On the navigation bar, point to Mail & More, click the arrow, and then select Address Book.


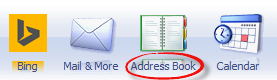
-
In the left pane, select the New Group icon.

-
In the Group name box, type a name for the group, then select Save Changes.
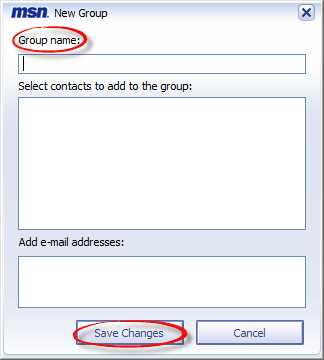
-
In the Select contacts to add to the group list, select each contact you want to add to the group.
-OR-
In the Add e-mail addresses box, type an email address for each new contact you want to add to the group. -
Select Save Changes.
Add a contact to a group:
-
On the navigation bar, point to Mail & More, select the arrow, and then Address Book.


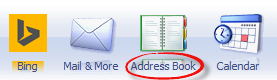
-
In the left pane, select the group name.
-
Select Edit Group.
-
To add an existing contact to the group, select a contact in the Select contacts to add to the group box.
-OR-
To add a new contact to the group, type the email address for the contact in the Add e-mail addresses box. Separate multiple addresses with semicolons (for example, "someone@example.com; somebody@example.com"). -
Select Save Changes.
Remove a contact from a group:
Sometimes you need to remove a person from a particular group. Don't worry, that doesn't delete the contact from your address book.
-
On the navigation bar, point to Mail & More, click the arrow and then select Address Book.


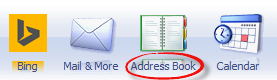
-
In the left pane, select the group name.
-
Select the check box next to the contact name, and then select Remove.
View contact information:
-
On the navigation bar, point to Mail & More, select the arrow, and then Address Book.


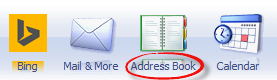
-
Select a contact name.
If you want to make changes once you've viewed the contact, select edit to make the changes.










