To learn how to set up multiple monitors in Windows 10, go to How to use multiple monitors in Windows 10.
Introduction
In Windows 7, it is easy to add a second monitor by using the new hotkey Win+P. This is convenient when you need to change the display settings during your presentations with a projector connected to your laptop.
Here are two methods to set up multiple monitors in Windows 7. Make sure that you connect the external monitors to your laptop or your desktop computer first.
Method 1: By keyboard shortcut "Win+P"
Press the Windows logo key + P on your keyboard. Select one of the following options according to your needs: (The screen shot for this step is listed below.)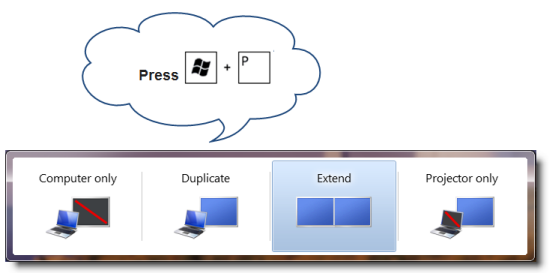
Method 2: By the "Screen Resolution" menu
1. Right-click any empty area of your desktop, and then click Screen resolution. (The screen shot for this step is listed below.)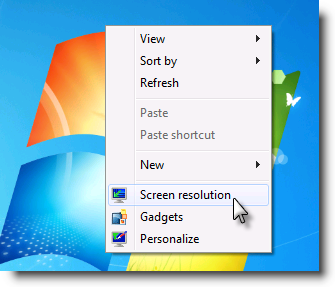
2. Click the Multiple displays drop-down list, and then select Extend these displays, or Duplicate these displays. Note If you cannot see the additional monitor(s) listed, click Detect. If does not work, try restarting your computer and do step 1 to 2 again. (The screen shot for this step is listed below.)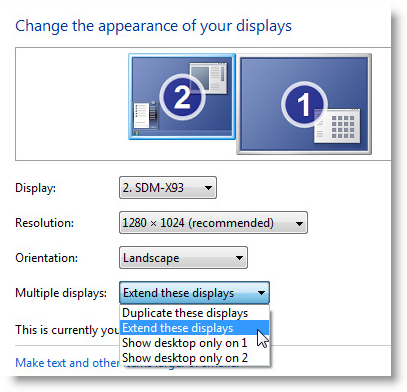
For more information, click the following Microsoft links:
973782 Error message when you configure the display settings to try to use three or more displays on a laptop that is running Windows 7: "Unable to save display settings"










