All linked data types are connected to a data source, but for some data types, it's more important to ensure that the data is up to date as possible. While you can always refresh manually, you can easily set some data types to refresh automatically with Data Types Refresh Settings.
Note: This feature is currently only available to those in the Insiders program. To learn more, see When do I get the newest features for Microsoft 365?
Tip: If you've seen the "Couldn't refresh data types" message, we recommend you address the issue in the message directly to resolve it. In the meantime, if you want to prevent the message from appearing again, you can change the option for the refresh setting to Manually. This does not resolve the issue and means your data may become out of date until you're able to refresh again.
Common questions about data types refresh settings
Where does the default refresh interval for a certain data type come from?
The refresh intervals for data types are set by the data provider, but can be changed by following the instructions below.
Will refreshing data types automatically disrupt me while I'm working in Excel?
No. When data types are refreshed automatically, it happens in the background so as not to disturb you. However, background refresh means that you won't be able to use an action like Undo to get back a data type's old data.
Why do some data types only allow manual refresh?
Some linked data types can only be refreshed manually. This is because the data provider has either determined that the data doesn't update enough to need automatic refresh or they just haven't implemented it yet. With manual refresh, you can use Undo to get old data back if needed.
What are the different refresh options I can set for a data type?
-
Automatically every five minutes - At every 5 minute interval, data types with this setting will pull data from the data provider. This happens in the background while you work.
Note: At this time, you aren't able to customize the refresh interval from 5 minutes.
-
On file open - Each time you open the workbook, any data types with this setting will refresh.
-
Manually - Data types with this setting will not update on their own. To update, follow the steps in the section below.
What if I don't want a data type to refresh automatically?
If you don't want a specific data type to refresh automatically, you can change the setting to Manually. Once set, you can refresh manually in a few different ways:
-
Select Refresh All under the Data tab.
-
Right-click a cell with a data type > select Data Type > Refresh.
-
Right-click a cell with a data type > select Data Type > Refresh Settings > select a Refresh icon in the pane.
How to change the Data Types Refresh Pane Settings
-
Right-click a data type > Data Type > Refresh Settings.
-
In Data Types Refresh Settings, select one of the data types in the workbook to expand it.
-
Select one of the options to apply it to that data type. You can either refresh when you open the file, manually, or automatically every five minutes.
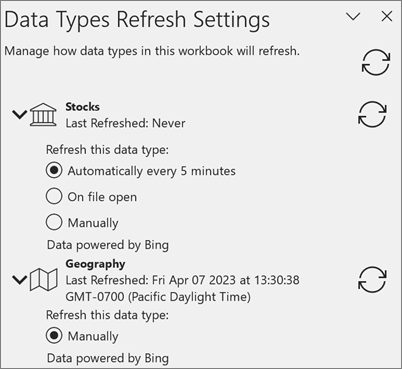
Related articles
What linked data types are available in Excel?










