The Event Planning site template is a team site designed to serve as an internal home page for your event planning team. Communicate and collaborate on event details with your team, highlight deadlines, and share frequently used resources.
In this article, you can learn to use elements that are on the SharePoint Event planning site template and how you can customize the site to make it your own.
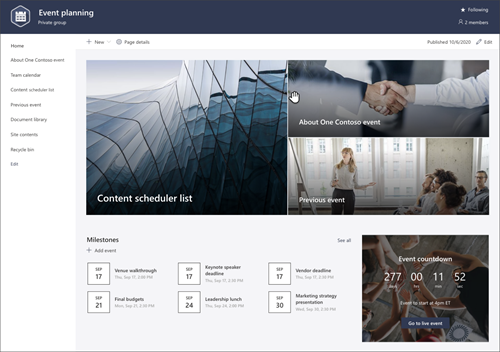
Notes:
-
This template is a Microsoft 365 connected template. When a team is created using this template, the connected SharePoint template is applied to the site and the team.
-
SharePoint components such as pages, lists, and Power Platform integrations are automatically added and pinned as tabs to the General channel in the team. Users can edit these pages and lists right from within Teams.
Site features
-
Customizable site that comes with pre-populated images, web parts, and content to inspire site editors when making customizations to promote and provide information for events.
-
Ready-to-use event recap and event status new post templates that make it easily to easily publish and share event updates with your team.
-
Use Microsoft Lists to create a content scheduler list to help schedule and manage your event content strategy.
Notes:
-
Some functionality is introduced gradually to organizations that have opted into the Targeted release program. This means that you may not yet see this feature, or it may look different than what is described in the help articles.
-
When you apply a template to an existing site, your content will not automatically merge with the new template. Instead, existing content will be stored as a duplicate page in Site contents.
First, follow instructions on how to add the template to a new or existing site.
Note: You must have site owner permissions to add this template to your site.
Explore pre-populated site content, web parts, and pages and decide what site customizations will be necessary to align with your organization's brand, voice, and overall business objective.
Pre-populated site, list, and page template content:
-
Home page - Provides a landing place for viewers to engage in departmental news, event updates, pre-event conversation and learn more about how to prepare for the upcoming event.
-
About One Contoso event - Provides an overview of the event. Customize this page by editing the Text, Events, and Bing maps web parts.
-
Team calendar - Displays the team Outlook Calendar.
-
Content scheduler list - Organizes content that will be shared leading up the the event. Customize this list by editing the list template.
-
Previous events - Displays event summaries for past events. Customize this page by editing the Text, Events, and Documents library web parts.
-
Document library- Easy access to relevant event files.
-
Site contents - Stores site pages and page template content.
-
Recycle bin - Provides access to recently discarded site content.
-
Event recap page template - Use this ready-made template to easily publish event recap pages to your site. Customize this page template by editing Text and Image web parts.
-
Status report page template - Use this ready-made template to easily publish event status reports to your site. Customize this page template by editing Text and Image web parts.
Once you've added the Event planning site template, it's time to customize it and make it your own.
Note: To edit a SharePoint site you must be a site owner or site member.
|
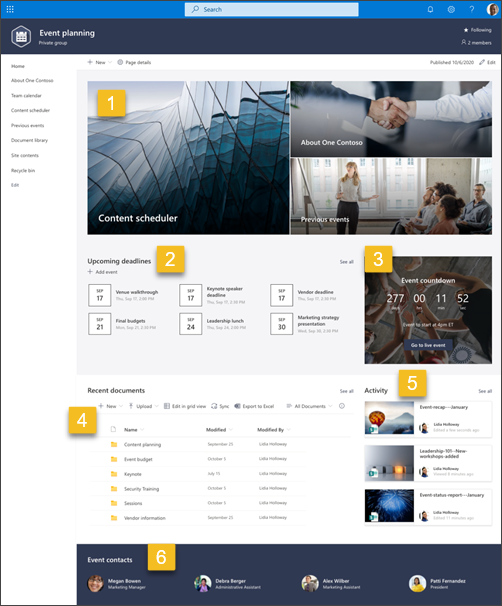 |
Customize your site's look, site navigation, web parts, and content to fit the needs of your viewers and of the organization. When making customizations, ensure the site is in edit mode by selecting Edit in the top right of the site. As you work, Save as a draft, or Republish changes to make edits visible to viewers.
1. Use the Hero web part to provide information about the event
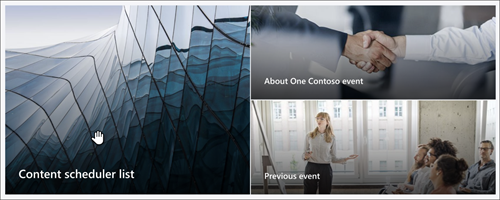
-
Begin by selecting the Hero web part and choose Edit

-
Then, choose the layer and tile options that best suit your organization’s needs.
Learn more about the Hero web part.
2. Use the Events web part to create a list of important team deadlines
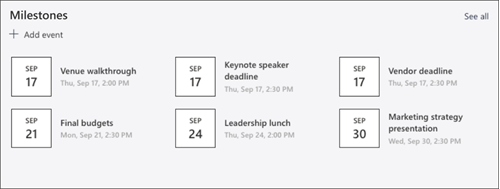
-
Begin by selecting the Events web part and choose Edit

-
Select the Source.
-
Then, select the Date range that should be displayed on the site.
-
Next, select the Layout.
-
Select the Maximum number of items that should be listed in this web part.
Learn more about the Events web part.
3. Use the Countdown timer web part to display how much time is left before the event
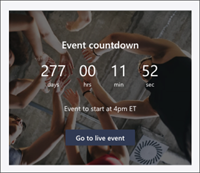
-
Begin by selecting the Countdown timer web part and choose Edit

-
Add the Date and Time of the event.
-
Select the Format the timer should display as.
-
Add a Call to action by changing the overlaying text and add a link to more information.
-
Customize the web part background image by selecting Change, choosing an image source, and selecting Insert.
Learn more about using the Countdown timer web part.
4. Use the Document library web part to provide quick access to team resources
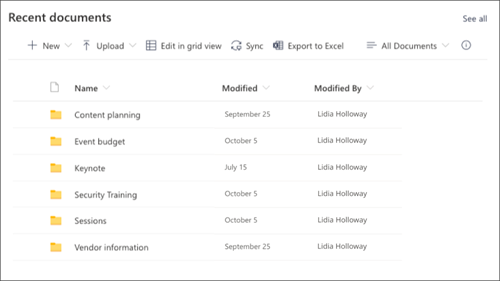
-
To change the view, or folder source for the Document library web part, select Edit

-
To edit document library folders, labels, and content, navigate to the library in Site contents. Make your edits, and then your content will update in the web part.
Learn more about using the Document library web part.
5. Use the Site activity web part to stay up to date on team activity
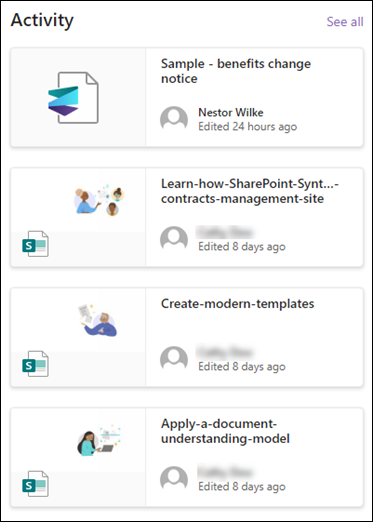
-
Begin by selecting the Site activity web part and select Edit web part

-
Enter a number in the toolbox under Show this many items at a time.
Learn more about using the Site Activity web part.
6. Edit the People web part to introduce new employees to leadership

-
Start by deleting the image of the People web part.
-
Then, add the People web part in place by selecting the line with a circled +:

-
Select Edit on the People web part.
-
Enter the name of a person or group then select Save.
Learn more about the People web part.
Customize the following pages, page templates, and lists within the site:
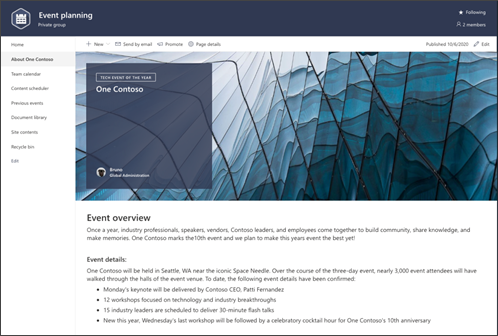
-
About One Contoso - Provides an overview of the event. Customize this page by editing the Text, Events, and Bing Maps web parts.
-
Content scheduler list - Organizes content that will be shared leading up the the event. Customize this list by editing the list template.
-
Previous events - Provides recaps for past events for team members. Customize this page by editing the Text, Events, and Document library web parts.
-
Event recap page and event status report templates - Use this ready-made templates to easily publish event recap pages and status reports to your site. Customize this page template by editing the Text and Image web parts.
Customize the look and site navigation
Before you share your site with others, put the finishing touches on your site by ensuring users can find the site, navigate through links and pages easily, and quickly access content on the site.
-
Edit document libraries by updating the folder names and uploading resources.
-
Edit and customize site navigation.
-
Change the look of your site by customizing the theme, logo, header layouts and the look of your site.
-
Choose to associate this site with a hub site within your organization, or add this site to an existing hub site navigation if needed.
Share your site with others after you've customized your site, reviewed it, and published the final draft.
-
Select Settings and then Site Permissions.
-
Then select Invite people and then select Add members to group and then Add to grant full access to team site content, shared resources like the team Outlook calendar and editing rights to the site.
-
Then select Invite people and then Share site only and then Save to share the site but not shared resources or site editing rights.
Learn more about managing team site settings, site information and permissions.
After you create and launch your site, the next important phase is maintaining site content. Ensure you have a plan to keep content and web parts up to date.
Site maintenance best practices:
-
Plan for site maintenance - Establish a schedule to review the site content as often as needed to ensure content is still accurate and relevant.
-
Regularly post news - Distribute the latest announcements, information, and status across the organization. Learn how to add a News post on a team site or communication site, and show others who will be posting announcements how they can use SharePoint news.
-
Check links and web parts - Keep links and web parts updated to ensure you are leveraging the full value of your site.
-
Use analytics to improve engagement - View site usage by using the built-in usage data report to get information on popular content, site visits, and more.
-
Periodically review your site settings - Once you've created a site in SharePoint, you can make changes to the settings, site information, and permissions for the site.
More customization resources
Learn more about planning, building, and maintaining SharePoint sites.
See more SharePoint site templates.










