Broadcasting audio and video from Microsoft Teams with NDI and SDI technology
Teams provides two options for broadcasting Teams meeting content: NewTek NDI® (Network Device Interface) and SDI (serial digital interface)
Newtek NDI® technology allows you to broadcast the audio and video streams from a Teams meeting to your local network. When using NewTek NDI® technology in a Teams meeting, you will have unique video streams on the network that can be used in your own production.
SDI has been used in broadcast productions since 1989 and is supported on most legacy studio hardware devices. Hardware devices from AJA Video Systems and Blackmagic Design provide connectivity to legacy broadcast devices that use SDI.
Turning on NDI® technology in Teams
First, NDI®-out needs to be turned on for each individual person by an admin. Once NDI®-out has been turned on, a new option will become available in Teams.
Note: NDI®-in is currently not available in Teams.
Next, select Settings and more 
After enabling NDI® technology in Teams, you can go to your meeting controls and select More actions 
Note: All meeting attendees who have subscribed to that NDI stream will be notified that broadcasting capabilities are turned on.
NDI®-out features
Once NDI® technology is turned on, the following streams will be available:
-
Primary speaker: A stream will be generated that automatically switches to whoever is actively speaking from all of the incoming streams. (Audio/video from your own computer won't be included.)
-
Local: A stream will be generated of the audio/video that is being sent to the meeting from your computer. (This allows you to have the same audio/video in both the meeting and in your local NDI® production.)
-
Individual users: Each user will have a stream available over NDI®. The incoming audio for a meeting is mixed together and will be the same for all individual user streams. These streams will display the video at the same quality that is being received by the client.
Note: If no video is available, you'll see a simple screen with the Teams logo. But the stream is still being received by your NDI® software/hardware.
-
Screen sharing: Any incoming screen sharing will be available as an NDI® stream.
-
Large gallery and Together mode: Both of these modes will have their own NDI® stream available.
SDI hardware-out devices
Just as with NDI®-out capabilities, SDI hardware-out capabilities must have the NDI/Broadcast policy enabled by your admin. You must also be using either Blackmagic Design (BMD) or AJA Video Systems hardware.
Once your admin has enabled you to broadcast, you'll need to go to Settings and more 
Note: SDI hardware devices may need additional configuration outside of Teams. Check the manufacturer's documentation for more information.
If the hardware-out option is available, when you're in a meeting you'll have the option to Send video to Hardware in More options 
If there is more than one kind of device available, they'll be listed alphabetically. If a device can output more than one A/V stream, then you'll see a list of output options to choose from.
To stop streaming a particular video, go back to More options 
Note: If the hardware device is in use by something other than Teams, the option will still display but will be disabled.
Technical limitations
These are some common technical issues to consider when using NDI® Technology in Teams:
-
Broadcasting NDI® signals from Teams is limited by the number of streams and quality of the streams your Teams client receives.
-
A good strategy is to first "pin" a video stream in Teams to ensure that particular video stays connected during the meeting. Under that meeting participant's name, select More actions

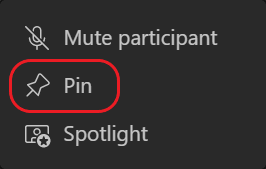
-
Try limiting the number of NDI®-out video streams to two or three on any single computer. This is another good strategy that'll help ensure stability and performance for most users.
-
Changing to a different meeting layout such as Together Mode or Large Gallery will stop the video streams of other people in the meeting from coming to your computer. Your machine will then only be able to stream the selected layout via NDI®. (Returning to the Gallery layout will restore the video streams.)
-
Apple Macs with M1 processors aren't currently supported for Hardware-Out.










