Browse and add workflows in Microsoft Teams
Workflows let you automate repetitive tasks or processes that connect one or more apps to Teams. In short, they can save you time and effort. Here, we’ll walk you through how to add, run, and manage your workflows.
How can workflows help you?
Take a moment to ask yourself the following questions. Every time you answer “yes,” there’s an opportunity to increase your productivity with a workflow.
-
Is there something you do over and over again in Teams?
-
Do you switch between Teams and other apps to check for updates or complete tasks?
-
Do you ever copy and paste info from Teams into other apps?
-
Are you getting app notifications in email that you’d rather get in Teams?
-
Do you ask people the same questions on a regular basis, whether in a channel, chat, or meeting? (For example, can you post your weekly status update?)
Browse and add workflows
The easiest way to get started is to browse our selection of pre-built workflows.
1. Select Apps 
2. Scroll and select 
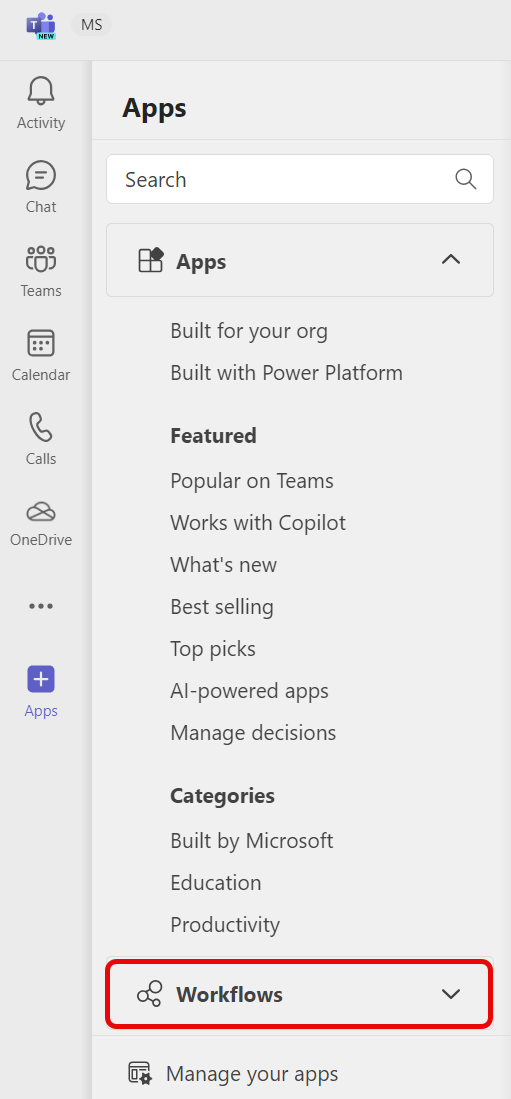
3. Select a workflow that interests you.
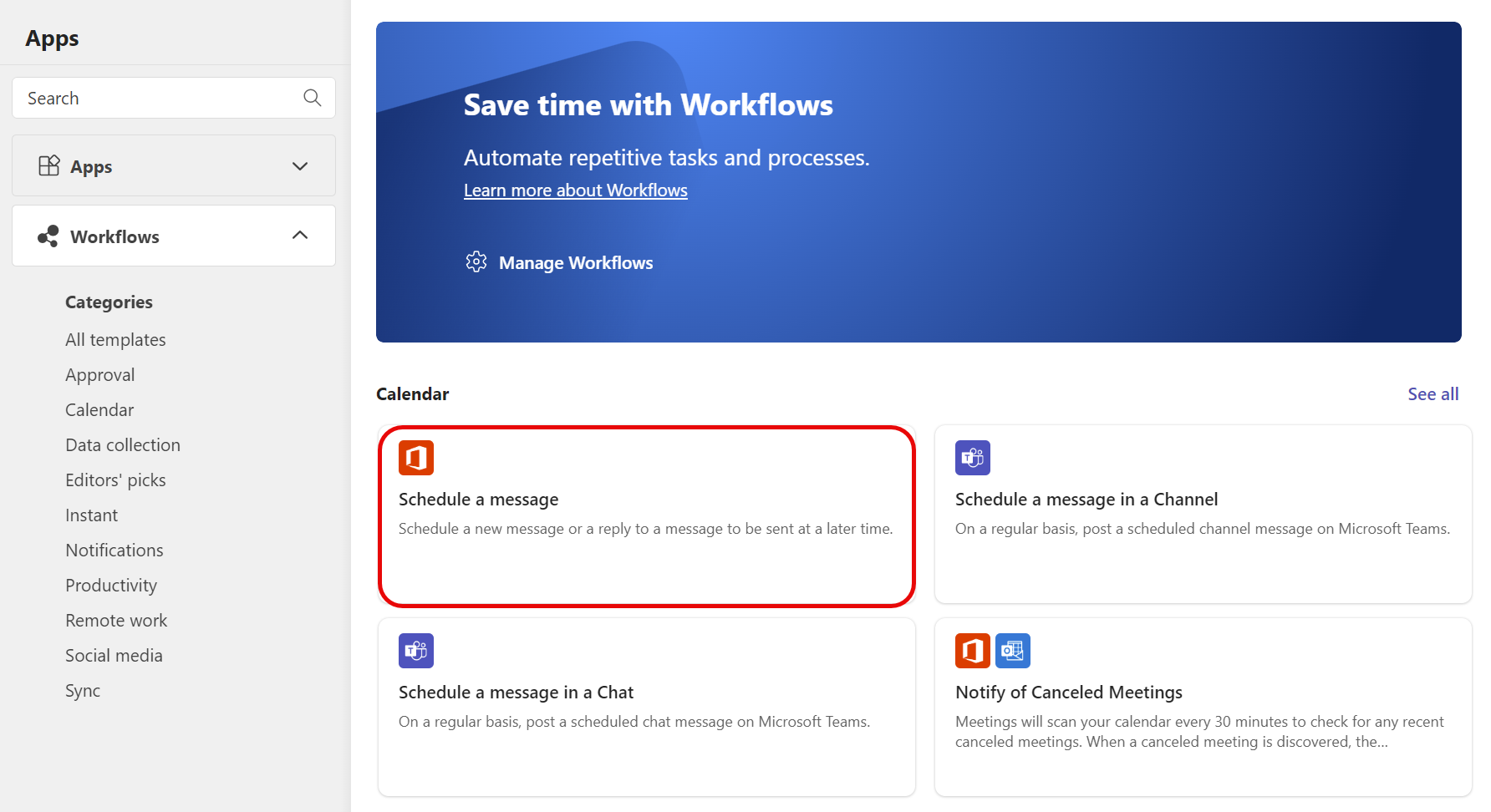
4. Follow the prompts given. When done, you’ll get a confirmation saying, "Workflow added successfully!" The confirmation will also include instructions for running your workflow.
Note: Workflows, the app that powers the workflows experience in Teams, is installed by default. If you can’t find the app, it may have been uninstalled. You can find the Workflows app in the app store. Select Add, as shown in the following screenshot. When done, you’ll be taken to the screen to set up the workflow you originally selected.
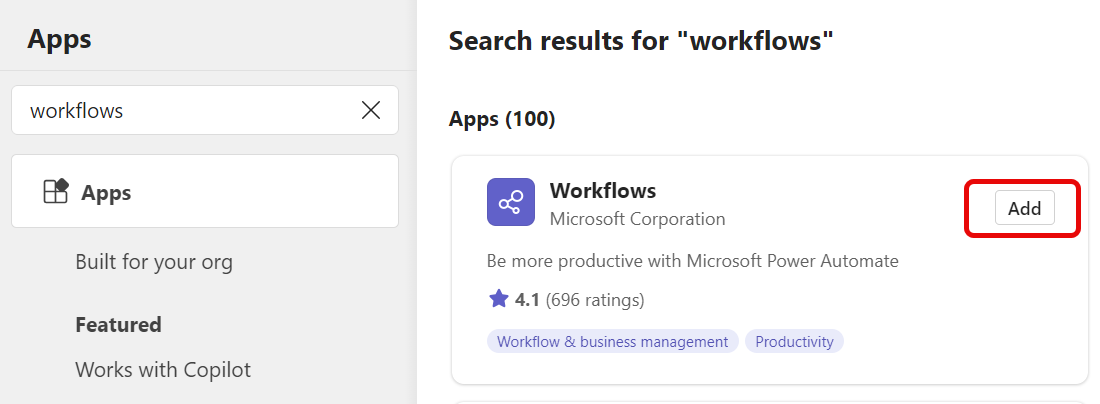
Run a workflow
As mentioned above, after you’ve added a workflow, you’ll get a confirmation that explains how to run it. Here’s a breakdown of the possibilities:
Your workflow will run automatically. An "automatic" requires no further action from you once you've added it. Each workflow has a trigger, and when the trigger occurs, an action or series of actions happen automatically. Here are two examples:
|
Workflow name |
Trigger |
Action(s) |
|---|---|---|
|
Notify a channel when a Planner task changes status |
A Planner task on a board (specified when you set up the workflow) changes status. |
A card is automatically posted to a channel (specified when you set up the workflow), notifying your team of the status change. |
|
Start an approval when a SharePoint list is modified |
A SharePoint list (specified when you set up the workflow) is modified. |
An approval is automatically sent in Teams chat to the right people. |
Run a workflow from a message. Some workflows are designed to act on the content of a single Teams message. Once you set up this kind of workflow, it will appear as an option under the More options 
Run a workflow from the messaging area. These types of workflows let you change how a message is typically sent or insert content into a new message. Read step-by-step instructions.
Manage workflows
You can check your workflow run history, edit connections, or delete workflows from Manage workflows.
1. Select Apps 
2. Go to 
3. Select Manage workflows.
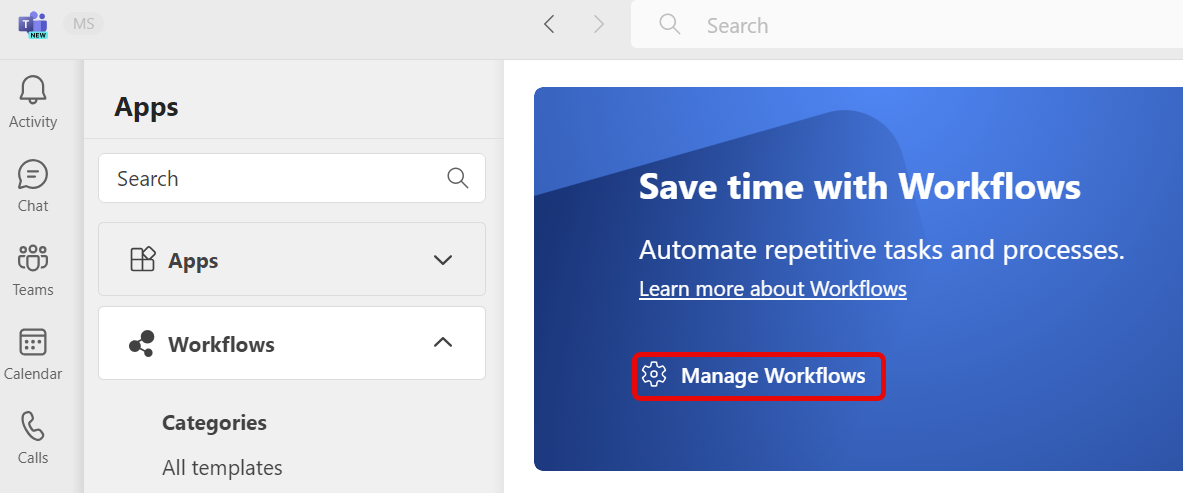
This will open Workflows inside Teams. Manage your workflows from here.
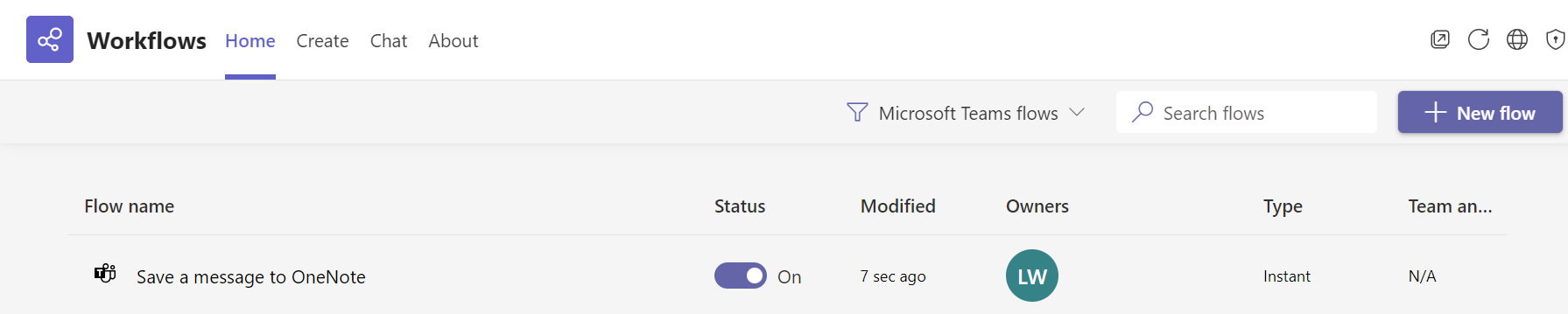
Tip: Another way to open Workflows is from View more apps 
Create a workflow from scratch
Caught the workflow bug? As mentioned above, pre-built workflows made for Teams are available from Apps > Workflows. But you can also work directly in the Workflows app to build custom workflows from scratch. If you dream it…you can likely automate it!










