Your work phone is now your walkie talkie as well. Open the Walkie Talkie app in Teams when you get to work and connect to a channel. For instructions, see Get started with Teams Walkie Talkie.
To use Walkie Talkie, your phone must be connected to the internet, either over Wi-Fi or cellular data. Because Walkie Talkie communication uses the internet, the distance between you and your co-workers isn't an issue.
In this article
What if my phone is locked?
Not a problem. As long as you're connected to a channel, Walkie Talkie works. For more information about the devices and headsets that make this possible, see Walkie Talkie devices and accessories.
If you're using a wired headset with Walkie Talkie, see Set up and use a wired headset with Walkie Talkie.
Speak on a channel
Only one person can speak at a time on a channel.
Note: Walkie Talkie doesn’t support one-on-one calls. To speak one-on-one with a co-worker, you can call that person directly in Teams.
-
Connect to the channel you want to communicate in.
If you selected one channel, you're automatically connected to that channel.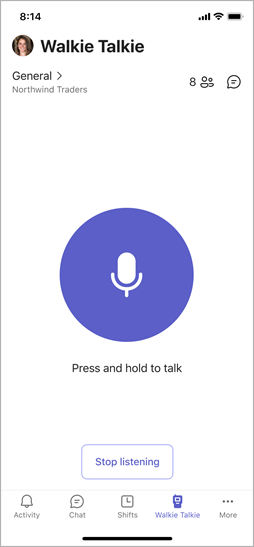
If you pinned your favorite channels, make sure the channel you want to speak on is your active channel. The channel name next to > indicates your active channel and it's also highlighted in your list of pinned channels.
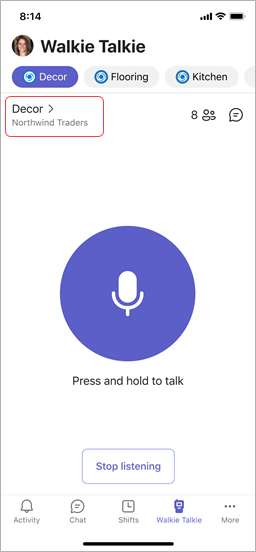
To switch to a different channel, tap any of your pinned channels to make it active.Note: Walkie Talkie remembers the last channel that you connected to and automatically selects and connects you to that channel the next time you open Walkie Talkie.
-
Do one of the following:
-
If you're using a headset or phone with a push-to-talk (PTT) button, press and hold the PTT button on your headset or phone. Continue holding the button while you talk.
-
If you're using a headset with a play/pause or answer/end call button, tap the button on the headset.
-
Select and hold the large Talk button in the center of the Walkie Talkie screen. Continue holding the button while you talk.
You'll know you're the speaker when you see a circle around the Talk button and hear the PTT chime. Here are examples of the experience with one channel selected and with pinned favorite channels.
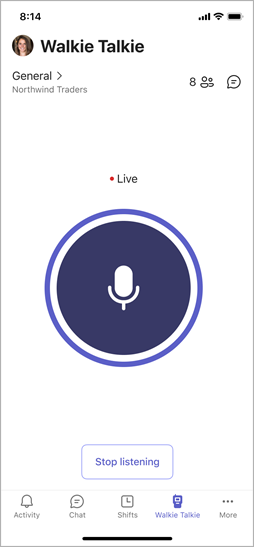
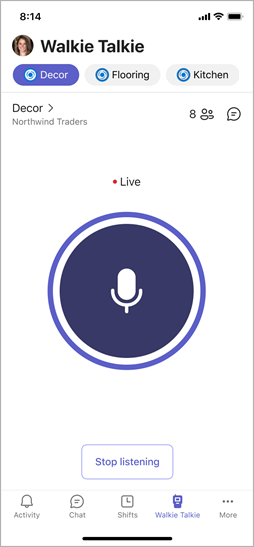
-
-
When you finish talking, do one of the following, to allow others to speak.
-
If you're using a headset or phone with a PTT button, release the PTT button.
-
If you're using a headset with a play/pause or answer/end call button, tap the button on the headset.
-
Release the Talk button in the center of the Walkie Talkie screen.
Listen on a channel
When someone starts speaking, you'll see their name and photo (if available).
Here are examples of the experience with one channel selected and with pinned favorite channels.
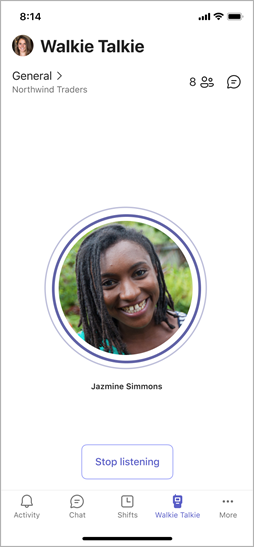
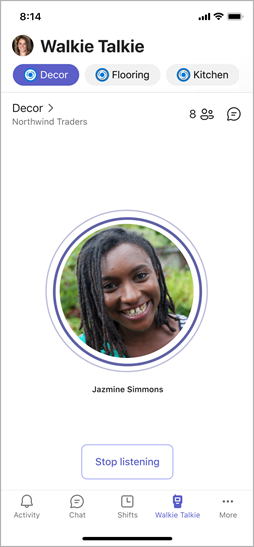
Note: To stop receiving transmissions, tap Stop listening to disconnect from the channel.
If you selected one channel
You'll hear activity on that one channel.
If you pinned your favorite channels
You can turn on the Listen to multiple channels toggle on the Select channels screen if you want to hear activity on all your selected channels.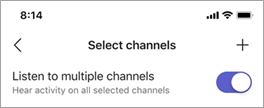
-
If the toggle is off, you’ll hear activity only on your active channel. When there’s activity on any of your other pinned channels, you’ll see a speaker icon on those channels.
-
If the toggle is on, you’ll hear activity on all your pinned channels. A speaker icon on any of your pinned channels indicates there’s activity on those channels.
While listening to multiple channels, keep the following things in mind:
-
You’ll hear incoming communications on all your pinned channels, one channel at a time.
-
If there’s activity on two or more of your pinned channels at the same time, you’ll hear the communications on the channel where the activity started first. For example, if a coworker is talking on the Decor channel and another coworker is talking on the Kitchen channel at the same time, you’ll hear the person who started talking first.
-
You can only speak on one channel at a time, and the channel you speak on must be your active channel.
-
If your phone is locked, you’ll see a notification that tells you who is speaking and what channel they’re on, along with an option to switch to that channel to make it active.










