Notes are the electronic equivalent of paper sticky notes. Use notes to jot down questions, ideas, reminders, and anything you would write on paper. You can leave notes open on the screen while you work. This is convenient when you’re using notes for saving information you might need later, such as directions or text you want to reuse in other items or documents.
-
You can create a note from any Outlook folder by pressing Ctrl+Shift+N.
-
Type the text in the note.
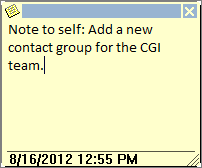
-
You can leave the note open while you work, and drag it to any location on your screen for easier viewing.
-
To close the note, click the note icon

To read or change a note, select 
Tip: To see the Notes folder all the time, select 
-
You can create a note from any Outlook folder by pressing Ctrl+Shift+N.
-
Type the text in the note.
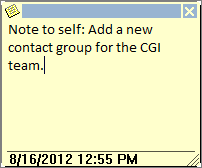
-
You can leave the note open while you work, and drag it to any location on your screen for easier viewing.
-
To close the note, click the note icon

To read or change a note, press Ctrl+5, or click 
Tip: To see the Notes folder all the time, click 










