You can delete all the email messages from your inbox in just a few steps.
Note: If the instructions don't match what you see, you might be using an older version of Outlook on the web. Try the Instructions for classic Outlook on the web.
-
At the top of your inbox, above the message list, select the check box.
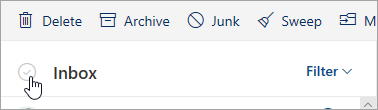
-
Above the message list, select Delete. All the email in your inbox will be moved to the Deleted Items folder.
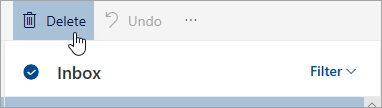
-
To permanently delete the messages, right-click the Deleted Items folder and select Delete all.
Instructions for classic Outlook on the web
-
At the top of your inbox, above the message list, hover until a check box appears. Then, select the check box to highlight the messages on the page.
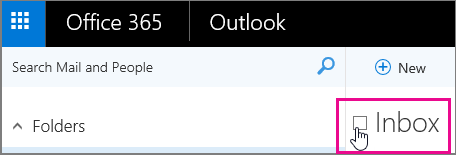
-
In the reading pane, select Select everything.
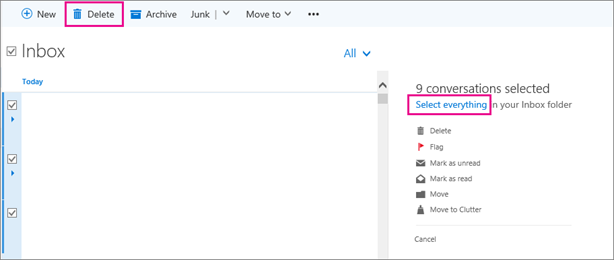
-
Select Delete. All the email in your inbox will be moved to the Deleted Items folder.
-
To permanently delete the messages, right-click the Deleted Items folder and select Delete all.










