In this guide, you'll find a collection of instructions, tips, and tricks to help you use Windows eye control. A few quick notes:
-
If you need help with set up, go to Get started with eye control in Windows 10.
-
If you need more help, you can get in touch with us at the Disability Answer Desk.
-
We've tested this with the Tobii Eye Tracker 4C, but it should work similarly with the other supported devices.
-
With some of the tasks below you might need the help of a friend, family member, or caregiver.
Get started
What is the Windows eye control feature?
The Windows eye control lets you use eye tracking technology to control your mouse pointer, type using an on-screen keyboard, and communicate with people using text-to-speech.
Do I need a specific Windows version to use eye control?
Eye control is available in Windows 10, beginning with the Fall Creators Update (Version 1709). It works on all Windows 10 PCs, including tablets. Eye control isn't supported in Windows 10 S. To get more info on Windows 10 S and assistive technologies, go to Using Windows 10 in S mode with assistive technology: FAQ. To check the Windows version of your PC:
-
Go to Start > Settings > System > About.
-
Check the Version number. It should be 1709 or higher.
Update the Windows version
-
Go to Start > Settings > Update & security.
-
On the Windows Update page, select Check for updates. Windows downloads and installs available updates.
-
Restart your computer.
-
Repeat the steps above until there are no more updates available for your PC.
Note that your organization might have postponed the release of the required update. Contact the IT department of your organization for help.
Can I use eye control in my own language?
Eye control is available globally in all markets. However, the eye control keyboard only supports the US English keyboard layout. Additionally, some of the text in eye control settings is available in English only.
Do I need a separate device to use the Windows eye control feature?
If you're using a typical off-the-shelf computer or monitor, you'll need an eye tracking device that is mounted on your computer or monitor. Some laptops and monitors have integrated eye tracking solutions. If you're unsure whether you have one, check the user guide of your laptop or monitor.
Which eye tracking devices do you support?
We currently support the following devices:
Tobii
-
Tobii Eye Tracker 4C
-
Tobii EyeX
-
Tobii Dynavox PCEye Plus
-
Tobii Dynavox EyeMobile Mini
-
Tobii Dynavox EyeMobile Plus
-
Tobii Dynavox PCEye Mini
-
Tobii Dynavox PCEye Explore
-
Tobii Dynavox I-Series+
-
Selected laptops and monitors that include eye tracking integrations
EyeTech
-
TM5 Mini
Do I need to download something to use the eye tracking device?
Yes, with most eye tracking devices you need to download and install the latest device software to your computer to be able to use the device. With the device app you can calibrate your device and change the device settings. For details, check the guide that came with your device. To download the latest Tobii Eye Tracker 4C software, go to tobiigaming.com/getstarted.
Why can't I just use the Windows eye control to use my PC with my eyes? Why do I need a device for that?
The Windows eye control is like a new input method for your computer. To use this new method, you need a device that can follow and understand your eye movements.
Does the eye control work if I wear glasses, or have my PC next to a window?
Depending on your eye tracking device, eye control might not work well in locations with a lot of sunlight. Additionally, eye tracking works differently depending on eye color, eye size, or eye shape. Other factors can also affect eye tracking accuracy. To better understand the limitations of your eye tracking device, review the documentation that came with your device.
Does Microsoft collect eye tracking data?
Microsoft doesn't collect, store, or share eye tracking information.
Mount the device
Can I reposition the magnet once I've glued it on?
The glue on the magnet bracket is strong. If you try to remove the magnet after attaching it, you might damage the magnet, your computer, or the monitor. Before placing the magnet on your computer or monitor, study the guide that came with your device. Plan the position of the device before you glue the magnet on and be careful when you place the magnet.
How can I avoid my device popping off the magnet?
Plan the position of the device in relation to your USB port in advance to avoid popping the device loose when you move or bend the cable. You might need to use the USB extension cable. The extension cable might be sold separately.
Can I mount the device on my laptop, or do I need a separate monitor?
You can mount the device on your laptop. Calibrate the eye tracker and then ideally, do not move the computer and try to keep your position as stable as possible. If you need to move the computer or change your position drastically, recalibrate the eye tracker.
Connect the device
The Tobii Eye Tracking app menu shows error messages and it's not connecting. How do I fix this?
For the Tobii Eye Tracker connection troubleshooting guide, go to Is your Eye Tracker 4C not connecting?
I disconnected the eye tracking device USB cable from my computer, and when I connected it back, Windows displayed an error message stating that the hardware is not recognized. What do I do?
Open the Tobii Eye Tracking app and check whether your "eyes" are shown at the bottom of the main menu. If they are, you can ignore the message. If not, first make sure to try all your USB 2.0 and 3.0 ports. If you're still getting the error message, uninstall and reinstall the app. For instructions on how to uninstall the app, go to How do I uninstall the eye tracker app? For the installation instructions, go to Get started with eye control in Windows.
Which USB driver version should I use?
The driver should be from 2014 or newer.
How do I check and update my USB driver version?
-
To open the Windows start menu, press the Windows logo key.
-
Type Device manager, and then press Enter. If you see a confirmation dialog box, select Yes.
-
Expand Universal Serial Bus controllers.
-
Locate your driver controller and check the driver date and version.
-
To update the driver, right-click the driver and select Update driver. Follow the instructions and prompts on your screen.
-
Reboot your computer.
Switch the device on
My device doesn't seem to be on even though I've installed everything and rebooted my computer. What should I do?
When the eye tracking device is on, you should see the red lights on the device. First, make sure that the device is switched on.
-
Select Start > Tobii Eye Tracking.
-
In the app, check the button in the top left corner. If it's set to OFF, toggle the button to ON.
If the lights still don't come on, try unplugging the device and plugging it back. Simply disconnect the USB cable from your computer and wait a couple of seconds. Then connect the USB cable again.
If the device still doesn't switch on, uninstall and reinstall your eye tracking app. For the uninstallation instructions, go to How do I uninstall the eye tracker app? For the installation instructions, go to Get started with eye control in Windows.
Interact with your computer using your eyes
When I turn eye control on, the launchpad appears and the eye tracking device is on, but the screen does not react to my eye movements. How do I fix this?
Start the Tobii Eye Tracking app and check the area at the bottom of the app main menu. It should show your "eyes." If it shows an exclamation point with the Click to set up your display message, the system needs to set up the display. Select the message and follow the instructions. This issue can appear if the eye tracking device has been moved and no longer aligns with the screen as before.
Eye control is on, but nothing highlights when I dwell on it, and the mouse cursor does not follow my eyes. What should I do?
The Windows eye control feature works differently than the eye control feature in the Tobii Eye Tracking app.
-
While you're using the app, the app items are highlighted based on where you look, and you can make selections by pressing Spacebar.
-
When you're using Windows in general with the Windows eye control turned on, nothing on the screen reacts to your eye movements until you select from the launchpad what you want to do.
What do the buttons on the launchpad mean?
Here's a simple diagram of the launchpad and the buttons on it:
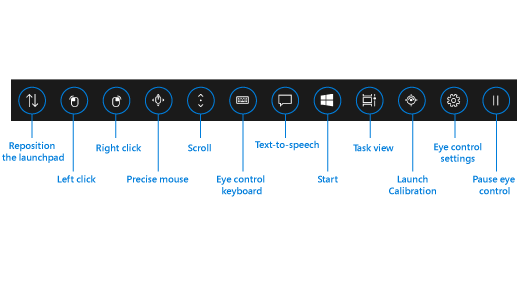
For information on what the launchpad buttons do, go to Get started with eye control in Windows.
How do I switch between apps or tasks? When I select the "Task view" button on the launchpad, the available task windows are shown, but the task window I am looking at does not get highlighted.
To select a task window in the task view, select the "Left click" option on the launchpad, and then look at the task you want. Alternatively, you can switch between tasks and apps using the app switcher. Simply press Alt+Tab, release the Tab key, look at the task you want to switch to, and when it is highlighted, release the Alt key.
The system is too fast and thinks that my eyes are dwelling on something and selects it even though I am still looking around trying to locate the correct place to dwell on. What do I do?
You can simply increase the time needed for the system to recognize that you want to select something and are not simply browsing. Select "Eye control settings" on the launchpad and set the General dwell time to Slow or Slowest.
How do I resume eye control after selecting the "Pause eye control" button on the launchpad?
When you select the button, the launchpad disappears and a pause sign is shown instead. To resume eye control, dwell on the pause sign.
Why doesn't the pause sign react when I dwell on it?
If you have moved your position after selecting "Pause eye control" on the launchpad, the system might no longer be able to track your eyes and dwelling on the pause sign has no effect. To fix this, you need to recalibrate the eye tracking device. For instructions, go to Get started with eye control in Windows.
To help you verify whether the system is tracking your eyes, activate the gaze cursor. Select "Eye control settings" on the launchpad and switch Gaze cursor to On. You can see the gaze cursor as a small red dot on the screen. It shows you where the system thinks you are looking. When you're trying to resume eye control and dwell on the pause sign, you know that your position has changed if you cannot see the red dot at all or if it is not moving.
How do I move the launchpad?
If you need to select something near the bottom or top of the screen but the launchpad seems to be in your way, you can use the "Reposition the launchpad" button to move the launchpad to the opposite side of the screen. This way you can reduce the distance you have to move your gaze after dwelling on the "Right click" or "Left click" button.
How do I close the Tobii Eye Tracking app menu?
You can simply navigate to some other window or app on your screen. You can use either the "Task view" option on the launchpad or the app switcher to do that. For instructions, go to How do I switch between apps or tasks?
I moved my laptop with the eye tracking device to a different room and eye control stopped working. How do I fix this?
You need to recalibrate the eye controlling device. Recalibration is needed when you change your position drastically or your computer set-up changes, for example, when using a laptop.
Control the mouse
When I select "Left click" or "Right click" on the launchpad and then try to move the mouse cursor to the correct location for the click, it is difficult to move the cursor to the exact spot I need before the click happens.
Instead of selecting "Left click" or "Right click" on the launchpad, select "Precise mouse." It allows you to fine-tune the cursor location before clicking.
What is the precise mouse and how do I use it?
To control the mouse with precision, select the "Precise mouse" button on the launchpad. Then position your eyes on the screen where you want the cursor to be placed. You can then fine-tune the position and select the action you want to take (left-click, double left-click, right-click, or close).
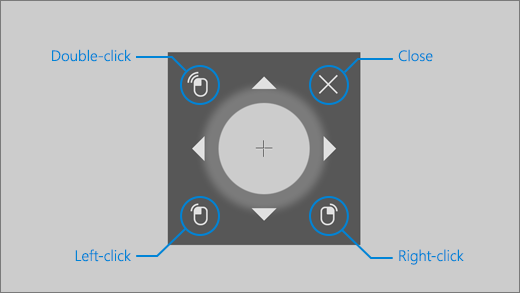
You can also control the mouse more directly by dwelling on the "Left click" or "Right click" buttons on the launchpad and then positioning your eyes on the screen where you want the mouse action to occur. To cancel a mouse interaction after selecting it, look off-screen to return to the launchpad.
Type text
How do I turn shape writing on?
On the launchpad, dwell on the "Eye control settings" button. In the settings window, toggle the Shape writing button to On.
Shape writing doesn't work when typing in the text-to-speech (TTS) window. What do I do?
For shape writing to work, first make sure you've turned the feature on. Then in the TTS window keyboard, check that shape writing is the selected input method. On the bottom row, the "Shape writing" is grey when it's selected. If the button is black, dwell on the button to select it.
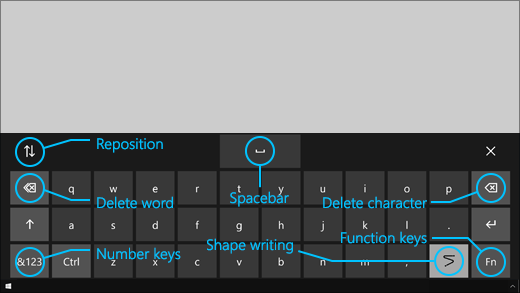
How do I type double letters using the shape writing feature?
If the word you're typing has double letters, look at the relevant letter in the keyboard only once. Do not glance at it twice or dwell on it.
-
To type "pillow", dwell on "p", glance at "i", "l", and "o", and dwell on "w".
-
To type "skill", dwell on "s", glance at "k" and "i", and dwell on "l".
I'm trying to type my password but as it is hidden, I make a lot of typos. What can I do?
First try using shape writing and increasing the dwell time. For instructions, go to How do I turn shape writing on? and The system is too fast. If you're in a safe location and an option for showing the password is available near the password text field, select it so you can see what you're typing.
Update the eye tracking app software
How do I update the Tobii Eye Tracking app software?
In the Tobii Eye Tracking app, select Interactions > About > Check for updates. Follow the instructions and prompts on your screen to install the update. Then reboot your computer.
I tried to check for the Tobii Eye Tracking app software updates, but I got the following message: "We're sorry. There was a problem fetching the update"? What do I do?
This means that there are no new updates available at the moment and that your software is up to date. You can go on using eye control as usual.
Uninstall the eye tracking app
How do I uninstall the eye tracking app?
-
Open the Windows start menu.
-
Type the name of the app, for example, Tobii.
-
Right-click the app icon in the start menu.
-
In the context menu, select Uninstall, and then follow the instructions and prompts on your screen.
-
Reboot your computer.
You won't lose your settings or profiles. If you want to remove the settings and profiles, too, check the support site of the device manufacturer for instructions on how to perform a clean installation.
If you reinstall the app, you need to recalibrate your device, too. For instructions, go to Get started with eye control in Windows.
Switch eye control or the eye tracking device off
I accidentally turned eye control on. Is there an easy way to turn it off again?
There is currently no shortcut for turning eye control on or off. To turn it off, select Start > Settings > Ease of access > Eye control, and then toggle the button to Off.
I switched eye control off, but the lights are still on in the device. How do I switch the Tobii Eye Tracking device off?
Usually when you switch the Windows eye control off, the device is switched off too. To switch the device off separately, open the Tobii eye tracking app, and then toggle the button in the upper-left corner of the app main menu from ON to OFF.
Need more help?
We're here for you! For additional assistance on the Windows eye control, contact the Disability Answer Desk. If you need more assistance with your device hardware or software, check the manufacturer's support site for contact info, FAQs, Help, and tutorials. For example, check the following support assets for the Tobii Eye Tracker 4C:











