At the top of your Microsoft 365 apps on Windows you'll find the new Microsoft Search box. This powerful tool helps you quickly find what you're looking for, from text to commands to help and more. Let's take a look at what it can do for you.
Tip: If you're a small business owner looking for more information on how to get Microsoft 365 set up, visit Small business help & learning.

Get started quickly
Select the Microsoft Search box, or press ALT+Q. Before you even type anything, Search recalls recently used commands and suggest other actions you may want to take based on what you appear to be doing. If you're using a business edition of Office 365, you also see people you frequently collaborate with and files you've recently worked on.
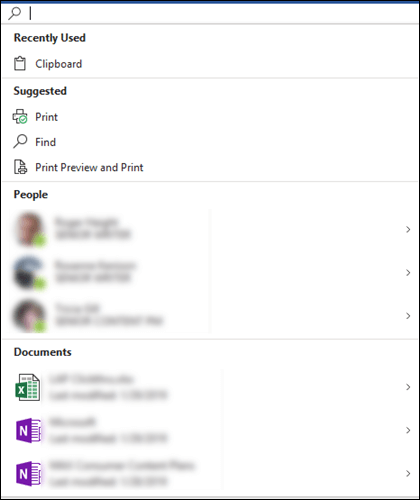
Help!
If you need help doing a task, just type your question into the Search box. Choose Get help on in the results list and Microsoft Search recommends support articles that can answer your questions.
Collaborate with colleagues
Note: This feature is only available in business editions of Office 365.
Working on a file want to get input from a teammate? Type their name into the Microsoft Search box and a list of people in your organization with matching names are returned. Select the person you want to work with and you can share the file with them, or open their contact card for more information.
Find related files
Note: This feature is only available in business editions of Office 365.
Want to look up, or reuse, some information from a related document, presentation, or workbook? Start typing the file name into the Microsoft Search box and a list of files that we think best match your search are returned. Select the file you want and open that file or insert content from that file into your current file.
Only files you have permission to see appear in these search results.
If you don't see the file you're looking for there, select More search results for and see additional files that match on the Files tab of the Search pane.
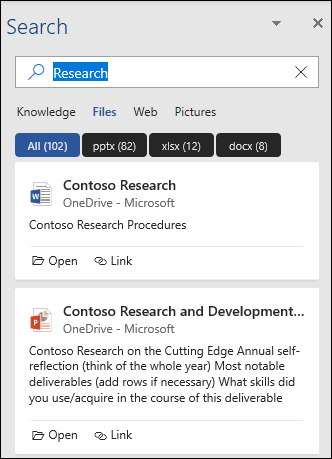
As with the quick search, only files you have permission to see appear in these results.
Tip: If the file you're looking for is actually a picture from the web, choose the Pictures tab to see a gallery of pictures that match your query. By default the results are filtered to only pictures with Creative Commons licenses.
What does this word mean?
Looking for a quick definition? Type the word into the Microsoft Search box, select it from the Definition results, and Bing opens the Search panel to tell you what it means.
Can I make the Search box smaller?
Yes, if you find that the Microsoft Search box is taking up too much space, collapse it down to just the magnifying glass icon. To do that, on the File tab, select Options and choose Collapse the Microsoft Search box by default.
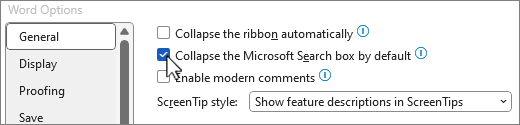
With the Search box collapsed, you can still access it by selecting search 










