Guides for arranging things on a slide

Try it!
-
Select the objects. Press Shift to select multiple objects.
-
Select Picture Format > Align and select type of alignment:
-
Align Left, Align Center, or Align Right
-
Align Top, Align Middle, or Align Bottom
-
Distribute Horizontally or Distribute Vertically
Use static guides and gridlines
-
Select View > Guides to show the horizontal and vertical center lines.
-
Select View > Gridlines to show more gridlines.
-
Use the lines to align objects.
-
Clear Gridlines and Guides to turn them off.
Use smart guides
-
Select an object and begin to move it.
-
Red dashed lines—smart guides—appear so you align items vertically, horizontally, or both. Smart guides also appear between objects or near the edges of the slide to help you space out objects evenly.
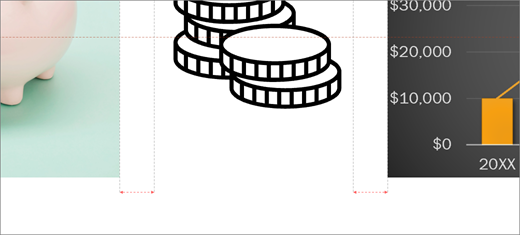
-
Press Shift to select multiple objects.










