Joining a meeting is easy in Microsoft Teams (free). You don't need an account to attend a meeting but signing up lets you review the meeting's chat history, share GIFs, and more. When you're signed in, Microsoft Teams (free) gives you more options and a better sharing experience.
Note: If you try to join a meeting and get a message that the meeting is full, that means the maximum number of participants have joined that meeting. Learn more about Teams subscriptions.
You can join a meeting with a link. Here's how:
-
After you receive an invitation link from the meeting organizer, tap the link to join the meeting.
-
You can join a meeting in different ways:
-
Get Teams opens the Google Play store where you can install the app and get the full experience.
-
Join meeting launches the app if you've already installed it.
Note: Joining a meeting might prompt you to switch accounts if you are connecting to a work or school meeting with your personal account. You can select a displayed account to choose it, select to Sign with another account, or select Join as a guest.
-
-
After Teams installs, you'll be prompted to type your name if you're not signed in or you're connected to a work or school meeting with your personal account. Tap Join meeting to enter the meeting.
Note: Your device will ask your permission to record audio, which is required if you'd like to participate in the meeting.
-
If the host has enabled the lobby, they'll have to admit you before you can join the meeting, otherwise you should join the meeting immediately.
To join a meeting from calendar, follow these steps:
-
In the Teams app, tap the Calendar tab.
-
Find the meeting you want and tap Join.
Note: If you don't have the meetings you're expecting in your calendar, you may need to switch accounts. Learn more about switching between your accounts in Teams.
If the meeting has already started, it will appear in your Recent chat list. Tap the chat, then tap Join at the top.
If your invitation link isn't working, you can join the meeting with the Meeting ID and passcode.
-
Open your Teams app, then tap the Calendar tab.
-
Tap Expand meetings menu

-
Tap Join with Meeting ID

-
You'll receive a prompt to enter the meeting ID and meeting passcode.
-
Name. Enter your name.
-
Enter meeting ID. The numeric ID code is on the meeting invitation.
-
Enter meeting passcode. The alpha-numeric ID is on the meeting invitation.
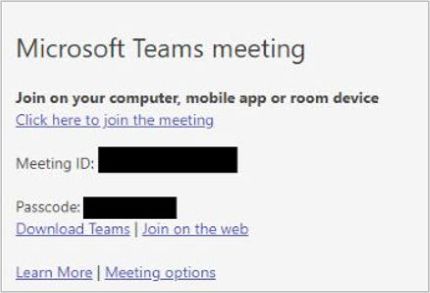
-
-
Tap Join a meeting.
-
Tap Join now when you're ready to enter the meeting.
-
If the host has enabled the lobby, they'll have to admit you before you can join the meeting, otherwise you should join the meeting immediately.
You can join a meeting with a link. Here's how:
-
After you receive an invitation link from the meeting organizer, tap the link to join the meeting.
-
You can join a meeting in different ways:
-
Get Teams opens the App Store where you can install the app and get the full experience.
-
Join meeting launches the app if you've already installed it.
Note: Joining a meeting might prompt you to switch accounts if you are connecting to a work or school meeting with your personal account. You can select a displayed account to choose it, select to Sign in with another account, or select to Join as guest.
-
-
After Teams is installed, you'll be prompted to Sign in and join or to Join as a guest if you are connecting to a work or school meeting with your personal account. Make your choice and enter the meeting.
Note: Your device will ask you permission to access the microphone, which is required if you'd like to participate in the meeting.
-
If you've selected Join as a guest, you'll be asked to enter your name and then tap Join meeting.
-
If the host has enabled the lobby, they'll have to admit you before you can join the meeting, otherwise you should join the meeting immediately.
Tip: You can also change your background after joining the meeting. Learn more about customizing your background during a meeting in Microsoft Teams (free).
To join a meeting from calendar, follow these steps:
-
In the Teams app, tap the Calendar tab.
-
Find the meeting you want and tap Join.
Note: If you don't have the meetings you're expecting in your calendar, you may need to switch accounts. Learn more about switching between your accounts in Teams.
If the meeting has already started, it will appear in your Recent chat list. Tap the chat, then tap Join at the top.
If your invitation link isn't working, you can join the meeting with the Meeting ID and passcode.
-
Open your Teams app, then tap the Calendar tab.
-
Tap Meet

-
Tap Join with meeting ID

-
You'll receive a prompt to enter the following information:
-
Enter meeting ID. The numeric ID code is on the invitation link.
-
Enter meeting passcode. The alpha-numeric ID is on the invitation link.
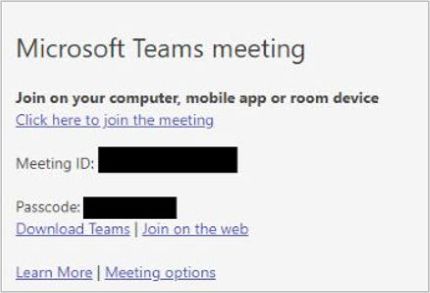
-
-
Tap Join a meeting.
-
Tap Join now when you're ready to enter the meeting.
-
If the host has enabled the lobby, they'll have to admit you before you can join the meeting, otherwise you should join the meeting immediately.
You can join a meeting with a link. Here's how:
-
After you receive an invitation link from the meeting organizer, select the link to launch your device's default browser.
-
You can join a meeting in different ways:
-
Download the Windows/Mac app gives you the full Teams experience and downloads in your browser.
-
Continue on this browser lets you join the meeting without creating an account or installing anything on your computer.
Note: Joining a Microsoft Teams (free) meeting is only supported on Microsoft Edge and Google Chrome.
-
Open your Teams app launches the application if you've already installed it
-
-
-
You'll receive a prompt to type your name if you're not signed in or if you are connecting to a work or school meeting with your personal account.
Note: Below the name entry are device settings for your camera, background, and microphone. Your computer may ask for access to these devices or the network.
-
Select Join now when you're ready to enter the meeting.
-
If the host has enabled the lobby, they'll have to admit you before you can join the meeting, otherwise you should join the meeting immediately.
Tip: You can also change your background after joining the meeting. Learn more about customizing your background during a meeting in Microsoft Teams (free).
To join a meeting form calendar, follow these steps:
-
In the Teams app, select the Calendar tab.
-
Find the meeting you want and select Join.
Note: If you don't have the meetings you're expecting in your calendar, you may need to switch accounts. Learn more about switching between your accounts in Teams.
If the meeting has already started, it will appear in your Recent chat list. Select the chat, then select Join at the top.
If your invitation link isn't working, you can join the meeting with the Meeting ID and passcode.
-
Open your Teams app.
-
Select the Calendar tab.
-
Select the Join with an ID button at the top of the screen.
-
You'll receive a prompt to enter the following info:
-
Meeting ID. The numeric ID code is on the meeting invitation.
-
Meeting passcode. The alpha-numeric ID is on the meeting invitation.
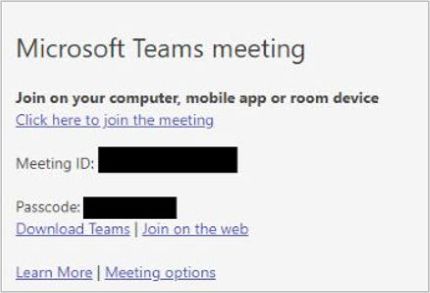
-
-
Select Join a meeting.
-
Select Join now when you're ready to enter the meeting.
If you don't have access to the Teams app and need to join a meeting, visit Microsoft Teams Meeting by ID. From the Teams page, you can join with the Meeting ID and passcode.
-
Open your browser, and then go to Microsoft Teams Meeting by ID.
-
Enter the following info:
-
Meeting ID. The numeric ID code is on the meeting invitation.
-
Meeting passcode. The alpha-numeric ID is on the meeting invitation.
-
-
Select Join a meeting.
-
Select Continue on this browser to join the meeting without creating an account or installing anything on your computer.
Note: Joining a Microsoft Teams (free) meeting is only supported on Microsoft Edge and Google Chrome.
-
Select Join now.
-
If the host has enabled the lobby, they'll have to admit you before you can join the meeting, otherwise you should join the meeting immediately.
Note: You can also change your background after joining the meeting. Learn more about customizing your background during a meeting in Microsoft Teams (free).
To join a meeting on Microsoft Teams (free) with an ID and passcode, follow these steps:
-
After you receive an invitation link from the meeting organizer, select the link to launch your device's default browser.
Note: Joining a Microsoft Teams (free) meeting is only supported on Microsoft Edge and Google Chrome.
-
You can join a meeting in different ways:
-
Download the Windows app to get the full Teams experience.
-
Continue on this browser lets you join the meeting without creating an account or installing anything on your computer.
-
Open your Teams app launches the application if you've already installed it.
-
-
If you select Continue on this browser, you'll be prompted to allow access to your computer's camera and microphone, or you can Continue without audio or video.
Note: Granting permission to your camera/microphone is required if you'd like to participate in the meeting.
-
If you're not signed in or if you are connecting to a work or school meeting with your personal account, enter your name at the prompt and then select Join now.
-
If the host has enabled the lobby, they'll have to admit you before you can join the meeting, otherwise you should join the meeting immediately.
Tip: You can also change your background after joining the meeting. Learn more about customizing your background during a meeting in Teams for personal and small business use.
To join a meeting from calendar, follow these steps:
-
In the Teams app, select the Calendar tab.
-
Find the meeting you want and select Join.
Note: If you don't have the meetings you're expecting in your calendar, you may need to switch accounts. Learn more about switching between your accounts in Teams.
If the meeting has already started, it will appear in your Recent chat list. Select the chat, then select Join at the top.
If your invitation link isn't working, you can join the meeting with the Meeting ID and passcode.
-
In the Teams app, select the Calendar tab.
-
Select the Join with an ID button at the top of the screen.
-
You'll receive prompt to enter the following info:
-
Meeting ID. The numeric ID code is on the meeting invitation.
-
Enter meeting passcode. The alpha-numeric Id is on the meeting invitation.
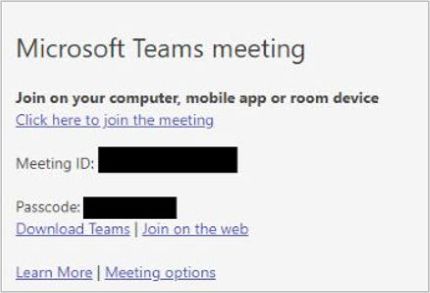
-
-
Select Join a meeting.
-
Select Join. when you're ready to enter the meeting.
Related topics
Learn how to sign up for Microsoft Teams (free).
Join a Teams for work or school meeting in Microsoft Teams (free)
Create a meeting in Microsoft Teams (free)
Contact us
For more help, contact support or ask a question in the Microsoft Teams Community.










