Note: This article has done its job, and will be retiring soon. To prevent "Page not found" woes, we're removing links we know about. If you've created links to this page, please remove them, and together we'll keep the web connected.
These instructions will help you remove the old app tiles from your SharePoint Team Site. You’ll need an admin sign-in to remove these tiles.
-
Sign in to Office.com with your school email and password.
-
Select Admin, then select SharePoint.
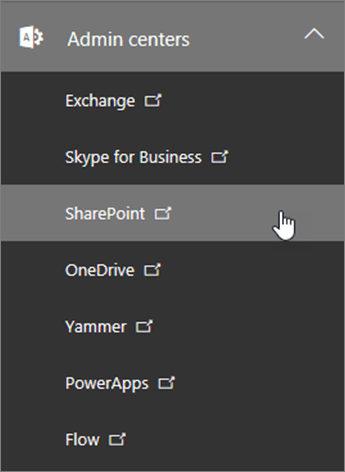
-
Select Settings, then choose Hide for any apps you don’t want to show.
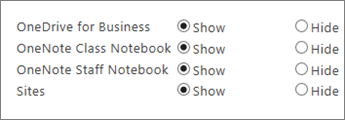
Now, only the most recent version of Class or Staff Notebook should show up in your Team Site’s apps.










