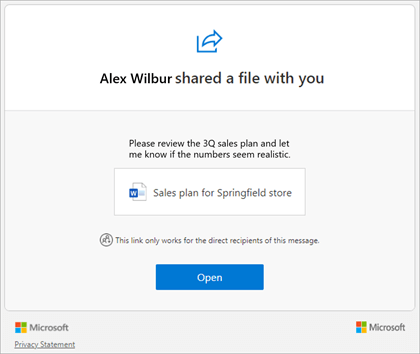Save and share outside your organization
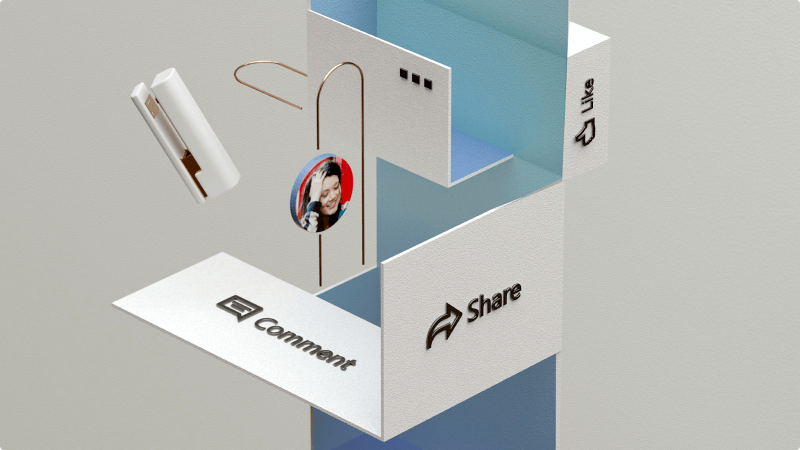
With Microsoft 365, you can securely share files in Word, Excel, and PowerPoint with clients to collaborate on them.
What will I learn?
-
How to save a file to OneDrive
-
How to securely share files with your customers or anyone not in your business
What do I need?
-
Word, PowerPoint, or Excel
-
OneDrive, SharePoint, or Teams
Tip
We'll use Word for this tutorial, but it works exactly the same in PowerPoint, Excel, and more.
-
Open Word.
If you already have Word open, select File > New. -
Select a template, or to start from scratch select Blank document
-
Add content to your document until you're ready to share it with others.
For more information about creating and formatting documents in Word, see Create a document in Word.
When you save your files to the cloud, you can share and collaborate with others and get to your files from anywhere - on your computer, tablet, or phone.
Tip
Saving your file to OneDrive also enables AutoSave which automatically saves your file as you work. One less thing for you to remember and your file is always safer and up-to-date.
-
Select File > Save As
-
Select OneDrive - <YourCompanyName>.
-
Choose a folder where you want to save the doc.
-
Enter a descriptive name for the file, and then select Save
For more information about saving a document to OneDrive, see Save your document to OneDrive in Word
Tip
These steps also work for a file that is saved in a Teams or SharePoint file library.
-
Select Share in the top right of Word and choose Share again.
-
Select Link settings.
-
Select People you choose and select Apply.
Tip
If you want the other person to only be able to view the file, not change it, select the Can edit option and change it to Can view.
-
Type the full email address of the clients outside your business.
-
Add a message if you want and select Invite.
Important
Adding a message reduces the chance your share message ends up in their junk mail folder and helps the other person understand why you're sharing it with them.
For more information about where to save files and how to share them securely see File storage and sharing.
When you share a document, the recipient receives an email from you with a link to the shared document.
Notes
-
If they can’t find it, they should check their Spam or Junk Email folder.
-
When they click the link, they may be asked to go to a Microsoft 365 page where they’re asked to send a code to themselves. They select Send Code and then return to their Inbox, open the email, and copy the verification code. Then they return to the Microsoft 365 page, paste the code, and select Verify.
They can now select Open in the email to open the file.