Note: These changes apply only to meetings created in Microsoft 365 that include hundreds of attendees. The changes don't affect smaller meetings.
In the past, when you used Microsoft 365 to send a meeting invitation to hundreds of attendees, you might not have been able to update or cancel the invitation. This occurred because Outlook lists each person who accepted, tentatively accepted, or declined on the To line of the invitation for response tracking, and there's a limit to the number of individuals who can be listed on an email message or meeting invitation. If hundreds of people responded to the invitation, you might have been unable to update your meeting.
To prevent this from happening, we’ve changed the recipient limits in Microsoft 365 when sending meeting invitations or updates. These changes ensure that you’ll always be able to update or cancel the meeting and still see the list of attendees and responses.
What's changed?
In Microsoft 365, the maximum number of recipients on any outgoing meeting message - whether a new invitation, a meeting update, or a meeting cancellation - was previously 500. The new maximum is now 5,000 recipients. This new maximum applies only to meeting messages.
Note that when you send an email message or a meeting invitation to a distribution list, the distribution list only counts as 1 recipient.
What type of meeting benefits from this change?
Meetings sent to groups or distribution lists primarily benefit from this change. These types of meetings were more likely to hit the recipient limit as attendees responded to the meeting. This is because the meeting organizer would send the invitation to a distribution list (1 recipient), and as members of the distribution list responded to the meeting, each person was individually added into the recipients list to track their response (eventually causing the recipients list to surpass 500 after enough people responded).
In addition to changing the maximum, Outlook will stop tracking new responses - which includes adding the responding attendee into the list of recipients - once the number of recipients is close to 500.
Notes:
-
Even when close to the 5,000 recipient maximum, attendees who are forwarded the meeting or who are individually added to the invite list by the organizer will still be added to the list of recipients to ensure that they receive any future updates to the meeting.
-
This article only applies to meetings organized by people using Microsoft 365. Administrators in Exchange on-premises environments can choose whether to have a maximum number of recipients and, if selected, what the maximum should be. For meetings organized by someone in an Exchange on-premises environment, clients continue to use the legacy recipient's property for both the list of recipients and the list of responses.
-
These changes do not apply to regular email messages. Those limits are described here.
-
These changes do not apply to Teams meetings created from Outlook. If you use Outlook to create an online Teams Meeting, the recipients are limited to 750. You can use a Distribution List to invite a large number of attendees to a Teams meeting.
-
Even though supported, it is not recommended that organizers stress the upper meeting recipient limit (5,000), as performance issues might rise in some clients; instead of adding thousands of attendees directly to the meeting invite, one should use distribution lists.
I don't want to see responses to my meeting invitation
If you don't need to know who responded to your meeting invitation, you can turn off responses. This option is available in Outlook for Windows, Outlook for Mac, Outlook on the web, and Outlook.com.
When responses are turned off, you won't receive email when someone accepts, tentatively accepts, or declines the invitation, and responses won't be recorded in the meeting invitation. This is useful if you want to notify people about an event but don't need to know exactly how many people are attending, or if you don't want to receive email each time someone accepts the invitation.
Outlook 2016 for Windows
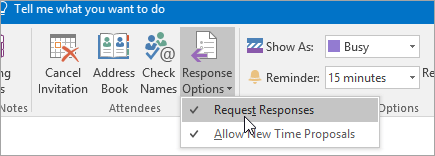
Outlook 2016 for Mac
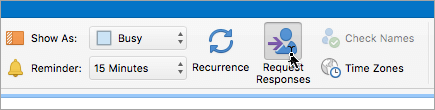
Outlook on the web and Outlook.com
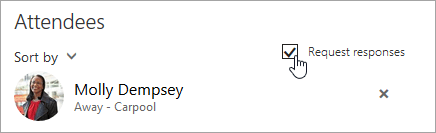
Related Topics
Create, modify, or delete a meeting request or appointment in Outlook.com or Outlook on the web










