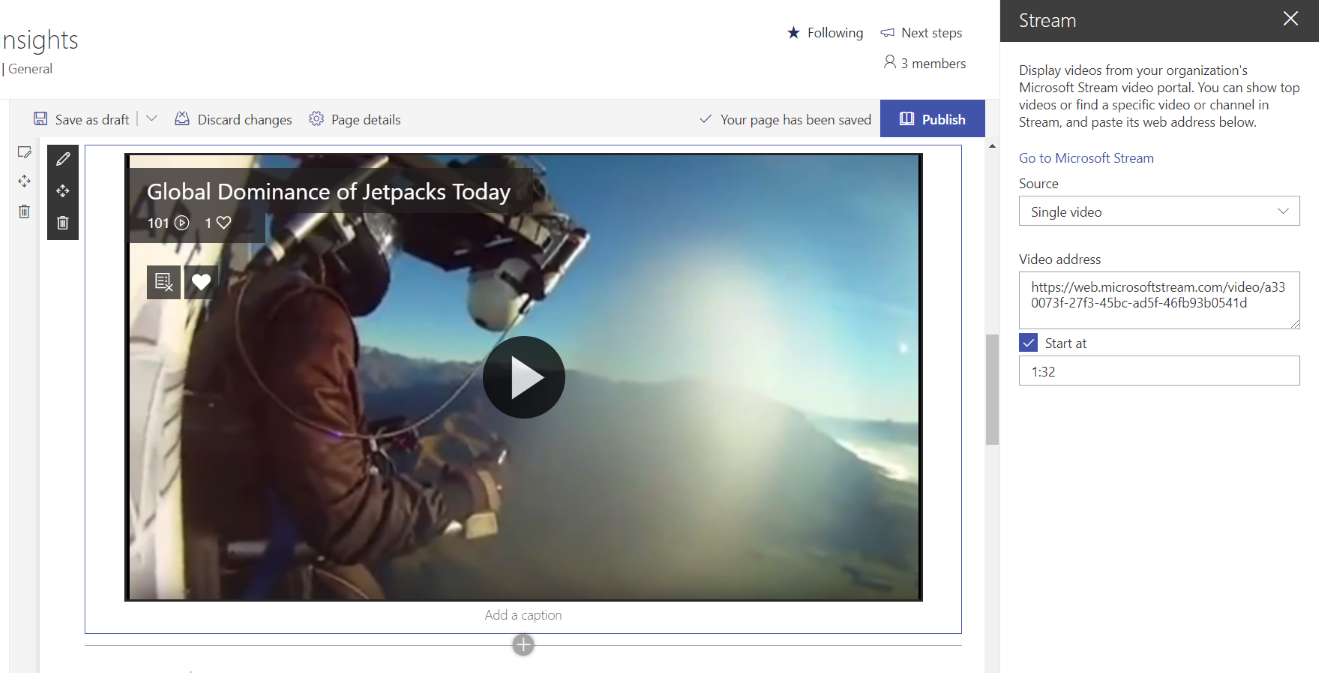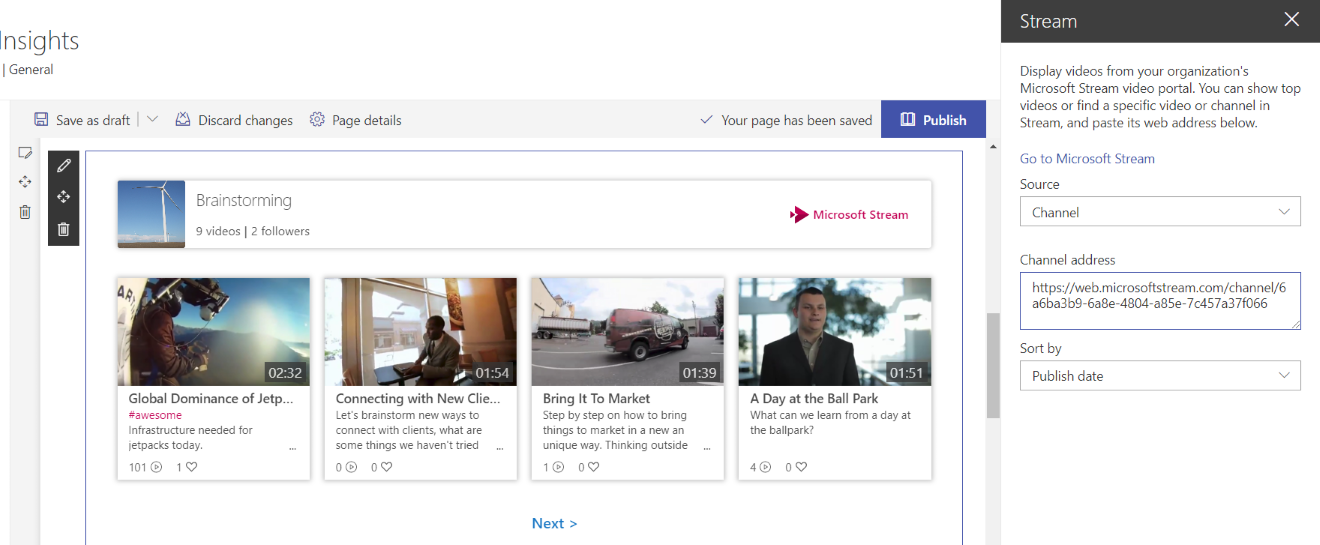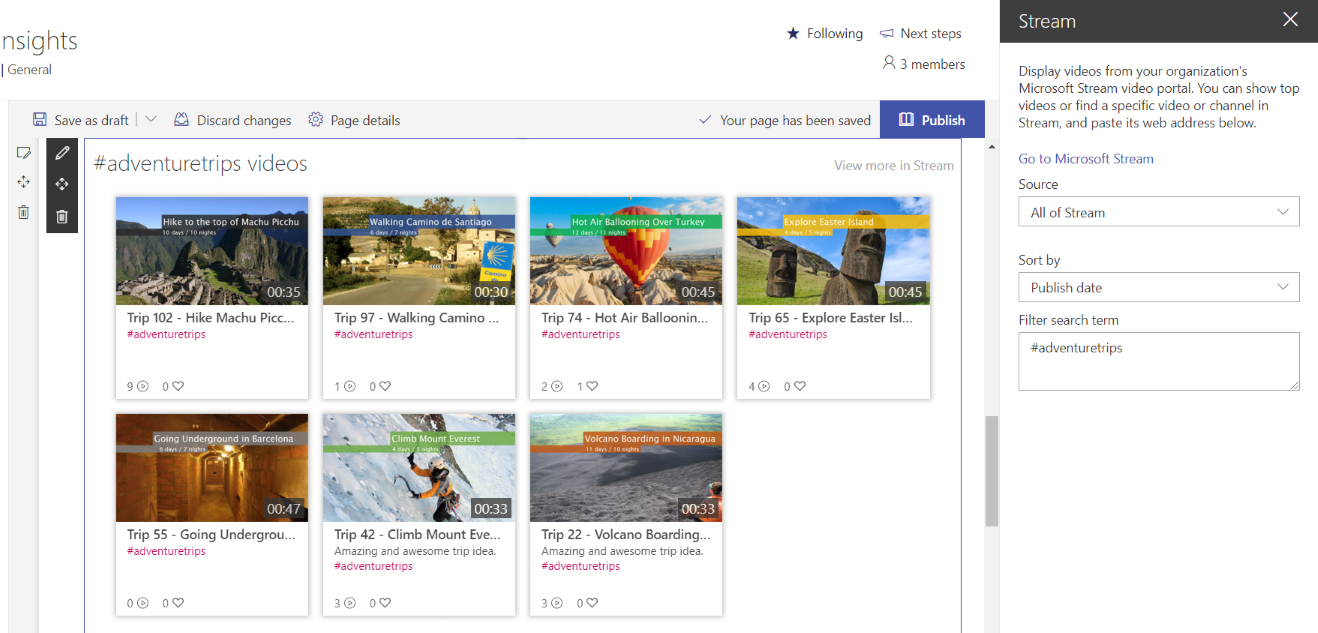With the Microsoft Stream web part for SharePoint Online, you can highlight Stream content in a SharePoint page for a single video, a channel, or videos across all of Stream.
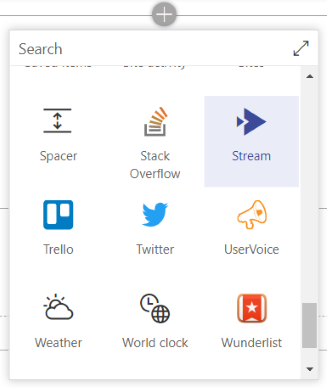
Notes:
-
The permissions on the video or channel in Stream are respected in SharePoint.
-
If your organization is using Trusted Sites, make sure to add https://*.microsoftstream.com to the trusted URLs.
Stream video on a SharePoint page
-
Go to the Microsoft Stream portal and find the video you want to highlight
-
Copy the URL / link to the video from the browser's address bar
-
Go to your SharePoint Online site and open the page or news article you want to add the video to
-
Edit the page
-
Add the Stream webpart on your page
-
Change the Source drop down to Single video
-
In the Video address field, paste in the URL / link to the Stream video
-
Optional: You can configure the video to start at a specific time code by typing a time into the Start at field. For example, if you want the video to start playing part way into the video, you can type "1:32" into the field and it will start 1 minute and 32 seconds into the video when the user clicks play.
-
Optional: If you anticipate changing your video's thumbnail after you post, note the following:
-
When you add a video to a SharePoint page, the video thumbnail is cached for faster loading for subsequent viewers.
-
If you change the video thumbnail in Stream, you'll need to delete and re-add the video in SharePoint to ensure the updated thumbnail gets stored—it won't update automatically.
-
Stream channel on a SharePoint page
This option allows you to highlight videos within a specific Stream channel on your page.
-
Go to the Microsoft Stream portal and find the channel you want to highlight
-
Copy the URL / link to the channel from the browser's address bar
-
Go to your SharePoint Online site and open the page or news article you want to add the channel to
-
Edit the page
-
Add the Stream webpart on your page
-
Change the Source drop down to Channel
-
In the Channel address field, paste in the URL / link to the Stream channel
-
Change the Sort by dropdown list of videos in the channel according to how you want them displayed on the page
A list of videos across Stream on a SharePoint page
This option allows you to highlight videos across all of Stream on your page. The videos don't have to be from the same group or channel.
-
Go to your SharePoint Online site and open the page or news article you want to highlight videos from across Stream on
-
Edit the page
-
Add the Stream webpart on your page
-
Change the Source dropdown list to All of Stream
-
Change the Sort by dropdown list of videos from across all of Stream according to how you want them displayed on the page
-
Add a Filter search term to filter down the set of videos displayed to those just with your specific search term