Tips for Excel for Windows
Automatically fill a column with Flash Fill
For example, automatically fill a First Name column from a Full Name column.
-
In the cell under First Name, type Molly and press Enter.
-
In the next cell, type the first few letters of Garret.
-
When the list of suggested values appears, press Return.
Select Flash Fill Options

Try it! Select File > New, select Take a tour, and then select the Fill Tab.
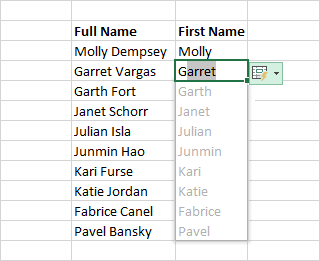
Quickly calculate with AutoSum
-
Select the cell below the numbers you want to add.
-
Select Home > AutoSum

-
Press Enter.
For more calculations, select the down arrow next to AutoSum, and select a calculation.
You can also select a range of numbers to see common calculations in the status bar. See View summary data on the status bar.
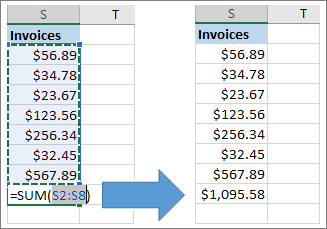
Freeze the top row of headings
Freeze the top row of column headings so that only the data scrolls.
-
Press Enter or Esc to make sure you're done editing a cell.
-
Select View > Freeze Top Row.
For more information, see Freeze panes.











