|
Guided support in your browser can provide digital solutions for Office problems |
Important: Steps may be different between new and classic Outlook for Windows. To determine which version of Outlook you're using, look for File on the ribbon. If there's no File option, follow the steps under the New Outlook tab. If the File option appears, select the tab for Classic Outlook.
New Outlook search returns no results
Note: To update Search options in the new Outlook for Windows, you can go to Settings > General > Search, then update the Search scope from there.
When you get no results using new Outlook search, follow these steps:
Use filters to narrow your search and show older email messages
-
When searching for older results, you can use filters to narrow your search criteria. If new Outlook finds too many results, older items may not be displayed.
-
You can adjust the default scope to Current Folder by going into Settings.
-
Online Archives are searched, and results are included automatically.
-
Multi-account search is not currently supported. To search multiple inboxes, you need to select each account and search in All Folders.
Uninstall and reinstall the new Outlook for Windows
To uninstall new Outlook:
-
From the Start menu, select new Outlook for Windows.
-
Select the arrow to expand the list option in Start.
-
Select Uninstall to begin the uninstall process.
To reinstall new Outlook:
-
Open classic Outlook for Windows.
-
In the top corner, you'll see a toggle to Try the new Outlook

-
Select this toggle to download the new app and you will switch to the new Outlook for Windows.
Outlook search returns incomplete results or search can't find older emails
Include Deleted items folder
If the missing search results are in the Deleted items folder, you can add this folder to your search results:
-
Start new Outlook for Windows.
-
Select Settings, General, then Search.
-
Under Search results, make sure that Include deleted items is checked.
Note: If these steps don't help, try the advanced steps in this article: No search results for POP, IMAP, or Exchange accounts
Choose the scenario that best describes your Outlook search problem:
Outlook search returns no results
When you get no results using Outlook search, follow these steps in the order provided:
-
In Windows 10: Select the Start button, select Settings > Update & Security, and then select Troubleshoot. Find and click Search and Indexing, and click Run the troubleshooter.
-
In Windows 8.1: From Start, search for Settings. In Settings, search for troubleshooting, and select troubleshooting in the search results. Find and run the Search and Indexing troubleshooter.
-
In Windows 7: From Start, select Control Panel, and then select Troubleshooting. Find and run the Search and Indexing troubleshooter.
-
Start Outlook and click in the Search box.
-
Select Search Tools > Indexing Status from the Search menu.
-
When the Indexing Status dialog appears, you should see the following:
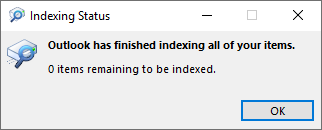
If Outlook has not finished indexing, note the items remaining to be indexed, wait five minutes, and then check again. If the number of items did not decrease, continue to the next step.
-
Start Outlook and click in the Search box.
-
Select Search Tools > Locations to Search from the Search menu.
-
Ensure all data files/stores listed are selected.
-
Click the Windows Start menu and click in the Search box.
-
Type services.msc and press Enter.
-
Under the Name column, find and double-click Windows Search.
-
Set the Startup type to Automatic (Delayed Start) if it wasn't already.
-
If the Service status does not display Running, click the Start button underneath it to start the service.
-
Exit Outlook.
-
Open Indexing Options in the Windows control panel.
-
In the Indexing Options dialog box, make sure that Microsoft Outlook is listed in the Included Locations column.
-
If Microsoft Outlook is not listed, select Modify, and then click to enable the check box next to Microsoft Outlook.
-
Select OK, and then select Close.
Follow these steps to make sure that the indexing options are configured correctly:
-
Exit Outlook.
-
Open Indexing Options in the Windows control panel.
-
In the Indexing Options dialog box, select Advanced.
-
Select the File Types tab.
-
Scroll down until you find msg in the Extension column and select it.
-
Make sure that the Index Properties and File Contents option is enabled.
-
Select OK, and then select Close.
Note: Make sure the Filter Description column shows Office Outlook MSG IFilter. If it doesn't, either the Windows Search service is not working correctly, or Microsoft Outlook could not install the filters correctly. In either case, you should contact Microsoft Support for help with the issue.
-
Exit Outlook.
-
Open Indexing Options in the Windows control panel.
-
In the Indexing Options dialog box, select Advanced.
-
In the Advanced Options dialog box, select Rebuild.
-
Select OK, and then select Close.
If indexing does not finish, contact Microsoft Support to request assistance with Windows Desktop Search.
Follow these steps to create a new profile and test search:
-
In Outlook, select File > Account Settings > Manage Profiles. Or, you can exit Outlook, and open Mail in the Windows control panel.
-
In the Mail Setup - Outlook dialog box, select Show Profiles, and then select Add in the General tab.
-
In the Profile Name box, type a name for the new profile, and then select OK.
-
If prompted, provide account information, such as email address and password, and select Next.
-
Select Finish. You'll find the new profile name you added listed on the General tab in the Mail dialog box.
-
Under When starting Microsoft Outlook, use this profile, choose Prompt for a profile to be used and then select OK.
-
Restart Outlook.
-
In the drop-down list in the Choose Profile dialog box, choose the new profile name you created and select OK.
-
Click in the Search box and try your search.
If search works, there may be an issue with your old profile. You may want to make this profile the new default profile and transfer information from your old profile to the new one.
When searching for older results, you can use filters to narrow your search criteria. If Outlook finds too many results, older items may not be displayed. For more information on how to use filters, see Learn to narrow your search criteria in Outlook.
The steps to access the repair tool vary depending on your operating system. Choose from the drop-down list below.
- Select your operating system
- Windows 10
- Windows 8 or 8.1
- Windows 7 or Vista
-
Right-click the Start button


-
Select the Microsoft Office product you want to repair and select Modify. If you don't see any options, select the three dots on the right side.
Note: This will repair the entire Office suite even if it's just one application you want to repair such as Word or Excel. If you have a standalone app installed, then search for that application by name.
-
Depending on if your copy of Office is Click-to-run or MSI-based install, you'll see the following options to proceed with the repair. Follow the steps for your installation type.
Click-to-run
In the window How would you like to repair your Office Programs, select Online Repair > Repair to make sure everything gets fixed. (The faster Quick Repair option is also available, but it only detects and then replaces corrupted files.)
MSI-based
In Change your installation, select Repair and then click Continue.
-
Follow the instructions on the screen to complete the repair.
-
Right-click the Start button


-
From Category view, under Programs, select Uninstall a program.
-
Right-click the Microsoft Office product you want to repair, and from the drop-down, select Change.
Note: If you have a suite such as Microsoft 365 Family, Office Home & Student 2016, or Office Home and Student 2013, search for the suite name, even if it's just a particular application you want to repair such as Word or Excel. If you have a standalone application such as Word or Excel, search for the application name.
-
Depending if your copy of Office is Click-to-run or an MSI-based install, do the following for your Office installation type:
Click-to-Run installation type:
In How would you like to repair your Office Programs, select Online Repair to make sure everything gets fixed, and then select Repair. (The faster Quick Repair option is also available, but it only detects and then replaces corrupted files.)
MSI-based installation type:
In Change your installation, select Repair and then click Continue.
-
Follow the remaining instructions on the screen to complete the repair.
-
Click the Start button

-
From Category view, under Programs, select Uninstall a program.
-
Click the Office product you want to repair, and then click Change.
Note: If you have a suite such as Microsoft 365 Family, Office Home & Student 2016, or Office Home and Student 2013, search for the suite name, even if it's just a particular application you want to repair such as Word or Excel. If you have a standalone application such as Word or Excel, search for the application name.
-
Depending if your copy of Office is Click-to-run or an MSI-based install, do the following for your Office installation type:
Click-to-Run installation type:
In How would you like to repair your Office Programs, select Online Repair to make sure everything gets fixed, and then select Repair. (The faster Quick Repair option is also available, but it only detects and then replaces corrupted files.)
MSI-based installation type:
In Change your installation, select Repair and then click Continue.
-
Follow the remaining instructions on the screen to complete the repair.
-
Select the button below to download and install the Office uninstall support tool.
-
Follow the steps below to download the uninstall support tool according to your browser.
Tip: The tool may take a few minutes to download and install. After completing the installation, the Uninstall Office products window will open.
Edge or Chrome
-
In the lower-lower left or upper-right corner, right-click SetupProd_OffScrub.exe > Open.

Edge (older) or Internet Explorer
-
At the bottom of the browser window, select Run to launch the SetupProd_OffScrub.exe.

Firefox
-
In the pop-up window, select Save Fileand then from the upper-right browser window, select the downloads arrow > SetupProd_OffScrub.exe.

-
-
Select the version you want to uninstall, and then select Next.
-
Follow through the remaining screens and when prompted, restart your computer.
After you restart your computer, the uninstall tool automatically re-opens to complete the final step of the uninstall process. Follow the remaining prompts.
-
Select the steps for the version of Office you want to install or reinstall. Close the uninstall tool.
Note: If these steps don't help, try the advanced steps in this article: No search results for POP, IMAP, or Exchange accounts
Outlook search returns incomplete results
When you get incomplete results using Outlook search, follow these steps in the order provided:
If the missing search results are in the Deleted items folder, you can add this folder to your search results:
-
Start Outlook.
-
Click File > Options, and then select Search.
-
Select the Include messages from the Deleted items folder in each data file when searching in All Items checkbox, and click OK.
-
Restart Outlook.
You can increase the time in your email account's offline settings so that more or all your emails are cached locally for indexing. To do this:
-
Start Outlook.
-
Click File > Account Settings > Account Settings.
-
On the Email tab, select your email account and click Change.
-
Drag the Download email for the past: slider to the desired amount of time or to the far right to All.
-
Click Next, and then Done. Close out the window and restart Outlook.
By default, Outlook will display 250 search results. You can increase this to show all results but search will be slower. To do this:
-
Open Outlook.
-
Click File > Options, and then select Search.
-
Clear the Improve search speed by limiting the number of results shown checkbox, and click OK.
-
Restart Outlook.
When you search in Outlook using All Mailboxes or All Outlook Items scopes, limited or no results are returned for the Archive Mailbox. You can search for items that were moved to an auto-expanded archive mailbox only by searching the folder itself. Select the archive folder in the folder list to select the Current Folder option as the search scope. If a folder in an auto-expanded storage area contains subfolders, you have to search each subfolder separately. For more information, see Overview of unlimited archiving in Microsoft 365.
Outlook search can't find older emails
When you can't find emails older than 6 months using Outlook search, follow these steps in the order provided:
If the missing search results are in the Deleted items folder, you can add this folder to your search results:
-
Start Outlook.
-
Click File > Options, and then select Search.
-
Select the Include messages from the Deleted items folder in each data file when searching in All Items checkbox, and click OK.
-
Restart Outlook.
You can increase the time in your email account's offline settings so that more or all your emails are cached locally for indexing. To do this:
-
Start Outlook.
-
Click File > Account Settings > Account Settings.
-
On the Email tab, select your email account and click Change.
-
Drag the Download email for the past: slider to the desired amount of time or to the far right to All.
-
Click Next, and then Done. Close out the window and restart Outlook.
By default, Outlook will display 250 search results. You can increase this to show all results but search will be slower. To do this:
-
Open Outlook.
-
Click File > Options, and then select Search.
-
Clear the Improve search speed by limiting the number of results shown checkbox, and click OK.
-
Restart Outlook.
Search tab is greyed out (Outlook 2016 only)
This can occur after upgrading to Windows 10 Version 1709 and earlier. The issue was fixed in Windows 10 Versions 1803 and later. To fix this issue, follow this step:
The steps to access the repair tool vary depending on your operating system. Choose from the drop-down list below.
- Select your operating system
- Windows 10
- Windows 8 or 8.1
- Windows 7 or Vista
-
Right-click the Start button


-
Select the Microsoft Office product you want to repair and select Modify. If you don't see any options, select the three dots on the right side.
Note: This will repair the entire Office suite even if it's just one application you want to repair such as Word or Excel. If you have a standalone app installed, then search for that application by name.
-
Depending on if your copy of Office is Click-to-run or MSI-based install, you'll see the following options to proceed with the repair. Follow the steps for your installation type.
Click-to-run
In the window How would you like to repair your Office Programs, select Online Repair > Repair to make sure everything gets fixed. (The faster Quick Repair option is also available, but it only detects and then replaces corrupted files.)
MSI-based
In Change your installation, select Repair and then click Continue.
-
Follow the instructions on the screen to complete the repair.
-
Right-click the Start button


-
From Category view, under Programs, select Uninstall a program.
-
Right-click the Microsoft Office product you want to repair, and from the drop-down, select Change.
Note: If you have a suite such as Microsoft 365 Family, Office Home & Student 2016, or Office Home and Student 2013, search for the suite name, even if it's just a particular application you want to repair such as Word or Excel. If you have a standalone application such as Word or Excel, search for the application name.
-
Depending if your copy of Office is Click-to-run or an MSI-based install, do the following for your Office installation type:
Click-to-Run installation type:
In How would you like to repair your Office Programs, select Online Repair to make sure everything gets fixed, and then select Repair. (The faster Quick Repair option is also available, but it only detects and then replaces corrupted files.)
MSI-based installation type:
In Change your installation, select Repair and then click Continue.
-
Follow the remaining instructions on the screen to complete the repair.
-
Click the Start button

-
From Category view, under Programs, select Uninstall a program.
-
Click the Office product you want to repair, and then click Change.
Note: If you have a suite such as Microsoft 365 Family, Office Home & Student 2016, or Office Home and Student 2013, search for the suite name, even if it's just a particular application you want to repair such as Word or Excel. If you have a standalone application such as Word or Excel, search for the application name.
-
Depending if your copy of Office is Click-to-run or an MSI-based install, do the following for your Office installation type:
Click-to-Run installation type:
In How would you like to repair your Office Programs, select Online Repair to make sure everything gets fixed, and then select Repair. (The faster Quick Repair option is also available, but it only detects and then replaces corrupted files.)
MSI-based installation type:
In Change your installation, select Repair and then click Continue.
-
Follow the remaining instructions on the screen to complete the repair.
Disable server search as a short-term solution. To do this, follow these steps:
Important: The following steps show you how to modify the registry. However, serious problems might occur if you modify the registry incorrectly. Please make sure that you follow these steps carefully. For added protection, back up the registry before you modify it. Then, you can restore the registry if a problem occurs. For more information about how to back up and restore the registry, go to How to back up and restore the registry in Windows.
-
In Windows, right-click Start, and then select Run. In the Open: box type regedit, and then click OK. This will open the registry editor.
-
In the registry editor dialog box, find this subkey in the registry, and then click it:
-
HKEY_CURRENT_USER\Software\Microsoft\Office\16.0\Outlook\Search
-
-
Click Edit > New > DWORD Value.
-
Type DisableServerAssistedSearch for the name of the DWORD, and then press Enter.
-
Right-click DisableServerAssistedSearch, and then click Modify.
-
In the Value data box, type 1 to enable the registry entry, and then click OK.
-
Close the registry editor, and then restart Windows.
Note: This policy and other important considerations are documented on the search blog.
To search a Shared Mailbox, click the mailbox and use the Current Folder scope. This is a design limit that's currently being worked on for future updates. Go to this Understanding Search Scopes blog for more details about what scopes are supported when.
To work around this issue, you can add the Shared Mailbox as a secondary Exchange account to the profile. First you will need to check if the shared mailbox is already listed as an account in the profile. If so, you will have to remove it. To do this, follow these steps:
-
From the File menu, select Account Settings, then choose Account Settings again.
-
Double click the Exchange account.
-
Choose More Settings, and then select the Advanced tab.
-
In the Open these additional mailboxes section, choose the shared mailbox and then select Remove.
Add Shared Mailbox as a secondary account to the profile by following these steps:
-
From the File menu, select Add Account.
-
In this dialog put the full name of the mailbox, e.g. support@company.com.
-
When prompted for a password, choose the option Sign in with another account and use the Exchange account credentials that has permissions to the shared mailbox.
When you search a shared mailbox added as an additional mailbox you may see this error:
-
"We're having trouble fetching results from the server. Some items may not be included in your search results."
This will occur if you're using a perpetual volume license (MSI) version of Outlook. This is currently a limitation with perpetual versions of Office.
To work around this, you can disable server search as a short-term solution. To do this, follow these steps:
Important: The following steps show you how to modify the registry. However, serious problems might occur if you modify the registry incorrectly. Please make sure that you follow these steps carefully. For added protection, back up the registry before you modify it. Then, you can restore the registry if a problem occurs. For more information about how to back up and restore the registry, go to How to back up and restore the registry in Windows.
-
In Windows, right-click Start, and then select Run. In the Open: box type regedit, and then click OK. This will open the registry editor.
-
In the registry editor dialog box, find this subkey in the registry, and then click it:
-
HKEY_CURRENT_USER\Software\Microsoft\Office\16.0\Outlook\Search
-
-
Click Edit > New > DWORD Value.
-
Type DisableServerAssistedSearch for the name of the DWORD, and then press Enter.
-
Right-click DisableServerAssistedSearch, and then click Modify.
-
In the Value data box, type 1 to enable the registry entry, and then click OK.
-
Close the registry editor, and then restart Windows.
Note: This policy and other important considerations are documented on the search blog.
In Microsoft Outlook 2016 for Mac, you may receive a "No Results" message when you try to search for an email message or apply a filter to a folder, and task items are not displayed in the Tasks folder. Additionally, when you search for mail items by using the Mac OS native Spotlight Search, your search may be unsuccessful.
This could happen for the following reasons:
-
Spotlight Search indexing is incomplete.
-
The Profile name contains special characters such as the slash mark (/).
-
The Profile or one of its parent folders are added to the Privacy tab in Spotlight.
-
The Outlook 15 Profiles folder is not located under ~/Library/Group Containers/UBF8T346G9.Office/Outlook.
-
The Spotlight Search index is corrupted.
To resolve this issue, follow these steps:
-
Run the OutlookSearchRepair utility.
-
If you recently created a new Outlook Profile in Outlook 2016 for Mac, added a new account, or if you recently imported new data from a source such as a PST or OLM file, Spotlight indexing may not be complete. In this case, Outlook for Mac displays a "No Results" message. To resolve this issue, wait for indexing to finish, and then search again.
-
Make sure that your Profile name in Outlook 2016 for Mac has no special characters, such as the slash mark (/).
To view your Profile or Identity name in Outlook 2016 for Mac:
-
Click Go, Applications.
-
Right-Click Microsoft Outlook, and select Show Package Contents.
-
Expand Contents, SharedSupport, and open Outlook Profile Manager.
If the Profile or Identity name contains a special character, follow these steps to change the name:
-
Open the Outlook 2016 for Mac Profile folder located at: /Users/<Username>/Library/Group Containers/UBF8T346G9.Office/Outlook/Outlook 15 Profiles/
-
Rename the Outlook 2016 for Mac Profile folder name and remove the special characters.
If the issue is still unresolved, the Spotlight index may be corrupted. To reindex the Spotlight index, follow these steps:
-
Restart the Mac, so that it restarts the Spotlight services.
-
Navigate to Finder > Applications > Utilities > Terminal.
-
Type mdimport -L.
Important: If you see more than one instance of "Microsoft Outlook Spotlight Importer.mdimporter," delete the Outlook application that you are not using, empty it from the Trash, restart your Mac, and go back to step 1..
-
In the Terminal, reindex your Outlook database by using the following command and substituting your own user name for the <user_name> placeholder: mdimport -g "/Applications/Microsoft Outlook.app/Contents/Library/Spotlight/Microsoft Outlook Spotlight Importer.mdimporter" -d1 "/Users/<user_name>/Library/Group Containers/UBF8T346G9.Office/Outlook/Outlook 15 Profiles/<my_profile_name>"
Note: In this command, the path after "-g" is the default path of the Outlook installation. The path after "-d1" is the default path of your profile, where <my_profile_name> is, by default “Main Profile." You'll have to substitute your actual paths if you have renamed your profile or installed Outlook in a different location.
Reindexing will take some time to complete. After the process is complete, exit and then restart Outlook.
If you still cannot search in Spotlight after you follow these steps, and if you have allowed for enough time for Spotlight Indexing to be completed, you may have to uninstall Office for Mac and reinstall it.
See Also
Learn to narrow your search criteria for better searches in Outlook











