This article is for people with visual or cognitive impairments who use a screen reader program such as Windows Narrator, JAWS, or NVDA with Microsoft 365 products. This article is part of the Microsoft 365 screen reader support content set where you can find more accessibility information on our apps. For general help, visit Microsoft Support.
Use new Outlook with your keyboard and screen reader to migrate your settings from classic Outlook for Windows. We have tested it with Narrator, JAWS, and NVDA, but it might work with other screen readers as long as they follow common accessibility standards and techniques.
Notes:
-
New Microsoft 365 features are released gradually to Microsoft 365 subscribers, so your app might not have these features yet. To learn how you can get new features faster, join the Office Insider program.
-
To learn more about screen readers, go to How screen readers work with Microsoft 365.
In this topic
Migrate settings during installation
As you start the new Outlook for Windows for the first time, you'll be asked during set up whether you want to migrate your settings and apps from classic Outlook for Windows, so your new experience feels familiar.
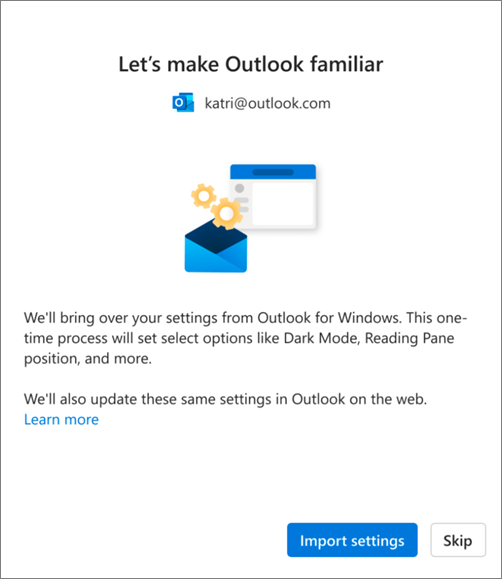
To migrate your old settings and existing apps:
-
Press the Tab key until you hear "Import settings," and then press Enter. Migrating settings and apps takes only a few moments.
Tips:
-
You can also skip the migration during installation and do so later, following the steps described in the Migrate settings after installation section. To skip, press the Tab key until you hear "Skip," and then press Enter.
-
If you skip this step during installation, note that you'll need to manually install any apps that you use in classic Outlook for Windows in new Outlook for Windows.
-
-
If you choose Import settings, your settings will also be applied to Outlook on the web. If you've never used Outlook for Windows, the default settings will be applied. For a list of settings that are imported, go to the List of settings imported section.
Additionally, your existing apps in classic Outlook for Windows will be automatically installed when you choose Import settings. For a list of supported apps, see the List of apps installed from classic Outlook for Windows section.
Migrate settings after installation
You can also migrate the settings after the installation is complete. To do so:
-
Press the Tab key or Shift+Tab until you hear "Settings," and then press Enter.
-
Press the Tab key once. You hear: "Search Outlook settings." Press the Down arrow key until you hear "View all Outlook settings," and then press Enter. The Settings window opens with the Accounts > Email accounts tab opened.
-
Press the Tab key until you hear "Manage," and then press Enter. The details for your email account are displayed on the tab.
-
Press the Tab key until you hear "Get Started," and then press Enter.
-
Press the Tab key until you hear "Import settings," and then press Enter.
List of settings imported
-
Group by conversations
-
Reading pane position
-
Density
-
Message list preview text
-
Folder list expand/collapse state
-
Message list width
-
Sender picture in message list
-
Attachment previews
-
Quick actions on the message list (coming soon)
-
Dark mode
-
Notification settings
-
Signatures
-
Auto-replies
-
Focused/other
-
Default font (coming soon)
-
Mark as read settings (coming soon)
Calendar
-
Calendar view (week, work week, month) (coming soon)
-
Work week days setting
-
Week start day (coming soon)
-
Meeting hours
-
Start/end meetings early
-
Every meeting online
-
Date format (coming soon)
-
Temperature format
-
Show week numbers (coming soon)
-
Time scale (coming soon)
-
Reminder settings (coming soon)
List of apps installed from classic Outlook for Windows
If you have any of the following apps already installed in classic Outlook for Windows, they will be automatically installed in new Outlook for Windows.
-
Adobe Send & Track for Microsoft Outlook
-
Barracuda Archive Search for Outlook
-
Barracuda Email Security Gateway Outlook Add-in
-
Barracuda Message Archiver Outlook Add-in
-
Barracuda Spam and Virus Firewall Outlook Add-in
-
Blue Jeans Outlook Add-in
-
Blue Jeans Outlook Add-in Launcher
-
Calendly for Outlook
-
Calendly Sync
-
Cisco WebEx Meetings
-
Cisco WebEx Productivity Tools
-
Citrix Files for Outlook
-
Egress
-
Egress Email Protection
-
Egress Switch
-
Evernote
-
Evernote Clipper for Microsoft Outlook
-
Evernote Outlook Contact Connector
-
Google Apps Outlook Add-in
-
Google Apps Sync for Microsoft Outlook Add-in
-
Google Calendar Sync
-
Google Drive Outlook Add-in
-
Google Meet Outlook Add-in
-
GoToMeeting Outlook COM Add-in
-
harmon.ie
-
Jira
-
Microsoft Dynamics 365
-
Microsoft Dynamics CRM
-
Microsoft Office SharePoint Server Colleague Import
-
Microsoft Teams Meeting Add-in for Microsoft Office
-
Mimecast for Outlook
-
Nitro PDF
-
Nitro Pro
-
Nitro Pro Outlook Add-in Debug
-
OneNote Notes about Outlook Items
-
OnePlaceMail for Outlook
-
Outlook Email for Jira
-
RingCentral Meetings Outlook Plugin
-
Salesforce for Outlook
-
WebEx Integration
-
Zoom Outlook Plugin
See also
Keyboard shortcuts for Outlook
Basic tasks using a screen reader with email in Outlook
Basic tasks using a screen reader with the calendar in Outlook
Set up your device to work with accessibility in Microsoft 365
Use a screen reader to explore and navigate Outlook Mail
Use a screen reader to explore and navigate Outlook Calendar
Technical support for customers with disabilities
Microsoft wants to provide the best possible experience for all our customers. If you have a disability or questions related to accessibility, please contact the Microsoft Disability Answer Desk for technical assistance. The Disability Answer Desk support team is trained in using many popular assistive technologies and can offer assistance in English, Spanish, French, and American Sign Language. Please go to the Microsoft Disability Answer Desk site to find out the contact details for your region.
If you are a government, commercial, or enterprise user, please contact the enterprise Disability Answer Desk.











