Use Surface Slim Pen 2
Surface Slim Pen 2 is a rechargeable pen for Surface, now with an improved design, sharper pen tip, and better performance.
Note: Our premium Surface Slim Pen 2 is equipped with an easily removable pen tip. Removal is intended only for pen tip replacement. Excessive (500 or more) removal+ reinsertion cycles of the pen tip can damage the internal parts of the pen and lead to inking failures. Pen failure due to excessive removal and reinsertion cycles is not covered under the product warranty.
Get to know Surface Slim Pen 2
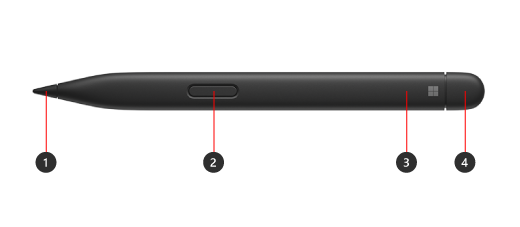
-
Pen tip
-
Right-click and select button
-
LED light
-
Eraser and top button
Use tactile signals with your Surface

Here's how to adjust your tactile signals for your pen on Windows:
-
Select Start > Settings > Bluetooth & devices > Pen & Windows Ink > Tactile signals, then make sure this setting is turned on.
-
In Tactile signals, you can adjust when you'll feel these signals and adjust the intensity of these signals.
Pair it to your Surface
You need to charge your pen before using it. Place it in the charging area of your device or accessory for 1 second. When you’re ready, use Bluetooth to pair your pen to a Surface. Here’s how:
Windows 10
-
Select Start > Settings > Devices > Add Bluetooth or other device > Bluetooth.
-
Press and hold the top button of your pen for 5-7 seconds until the LED light flashes white to turn on Bluetooth pairing mode.
-
Select Surface Slim Pen 2 to pair your pen.
Windows 11
-
Select Start > Settings > Bluetooth & devices > Add device > Bluetooth.
-
Press and hold the top button of your pen for 5-7 seconds until the LED light flashes white to turn on Bluetooth pairing mode.
-
Select Surface Slim Pen 2 to pair your pen.
Charge your pen
Your Surface Slim Pen 2 can be charged by a Surface Laptop Studio, Surface Pro Signature Keyboard, and more. For a complete list of supported charging accessories, see How to charge your Surface Slim Pen.











