The new SharePoint Site performance page helps site owners and editors make high-impact page improvements to increase page health and overall site performance. Page health measures page performance which impacts the viewing experience and the page's ability to engage viewers and serve its purpose.
The Site performance page walks users through the steps to install the Page diagnostics for SharePoint extension for Chrome or Edge. Once the extension has been installed, users can run diagnostics test on site pages.
Then site owners and editors now have enough information to use test results to analyze improvement opportunities, resolve technical issues, and improve the viewing experience.
-
Get the Page diagnostics for SharePoint extension for Edge.
-
Get the Page diagnostics for SharePoint extension for Chrome.
Important:
-
The Site performance page is available for modern team, communication, and hub sites.
-
You need to be a site owner or site member with editing permissions to access the Site performance page.
-
The Site performance page can only be accessed from the site home page in the Settings panel.
-
This feature started rolling out in November 2020 and became available to all modern SharePoint site owners and editors by December 2020.
Test your site's home page
1. Get the Page diagnostics for SharePoint tool for Chrome or Edge.
2. Navigate to the home page in any SharePoint team site or communication site. Then, select the Page diagnostics for SharePoint icon that appears in the browser menu bar.

3. Select Start to run the tool.
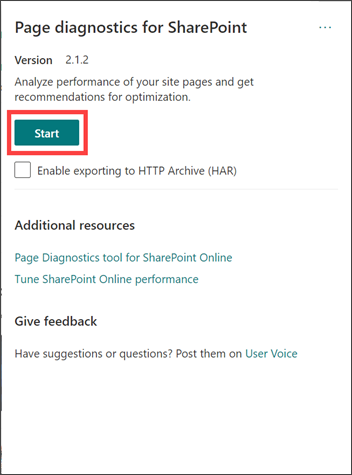
4. When the test is complete, navigate to the Settings bar and then select Site performance.
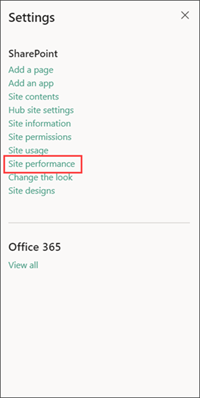
5. View over all page health to determine how many and which diagnostic improvements should be resolved. Then, review high-impact and medium-impact opportunities to improve your home page's performance. Some improvements may require the assistance of a SharePoint administrator.
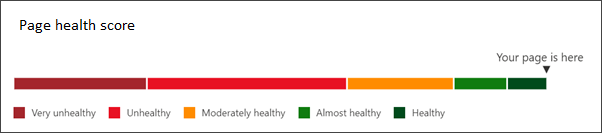
How to read diagnostic results in the Site performance page
Improve page health and performance by addressing high and medium impact improvements. Toggle between published and draft versions of the page to see how page health improves as technical issues are resolved. Always rerun the diagnostic tool after making page improvements to refresh results.
Image of the Site performance page:
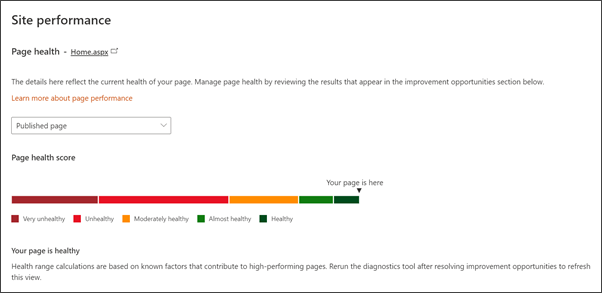
Select which page version of the home page you want to test:
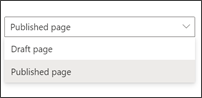
When the home page test results are unhealthy, it can be helpful to test a draft version of the home page to see how improvements impact page health. Compare the published home page version to the draft version as a method to measure page health before you replace the current home page version.
View the home page over all health score:
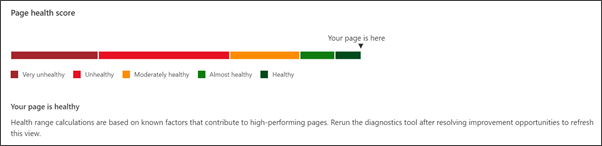
Page health is a scale that's used to measure page performance and is intended to help site owners understand where to spend time and resources improving page performance to achieve the optimal viewing experience.
We recommend that pages maintain moderate health at a minimum to ensure performance issues are not impacting the viewing ability to engage with page content. Maintaining page health on the home page of your site is particularly important because its often the first place a user will navigate and bookmark.
View improvement opportunities:
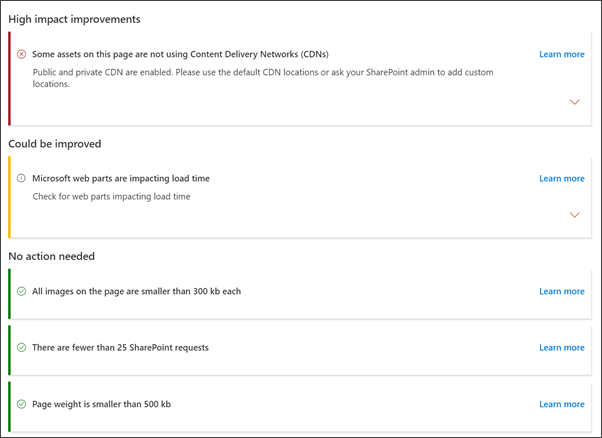
Page diagnostic test results display in order of impact - High impact improvements, Could be improved, and No action needed. Each test result displays specific test details, and then provides guidance on how to resolve the issue.
-
High impact improvements should be prioritized and resolved as soon as possible. Resolving high impact issues will impact page health, and will make the biggest difference in page performance.
-
Could be improved test results are secondary page performance issues that should be addressed if you need to improve the health of your page.
-
No action needed displays test results that are performing optimally and have no further improvement recommendations.
Test site pages
-
Navigate to a page in any SharePoint team site or communication site. Then, select the Page Diagnostics for SharePoint icon that appears in the browser menu bar.
-
Select Start to run the tool.
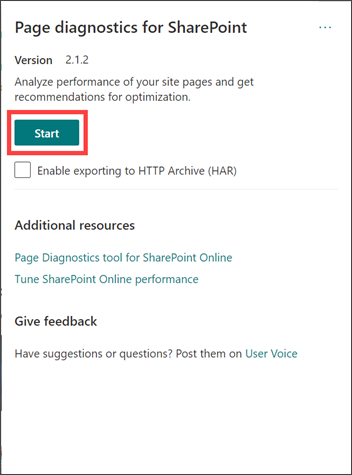
When the test is complete, review high-impact and medium-impact opportunities to improve your home page's performance. Some improvements may require the assistance of a SharePoint administrator.
How to read diagnostic results in the tool
When the test is complete, review high-impact and medium-impact opportunities to improve page performance. Some improvements may require the assistance of a SharePoint administrator.
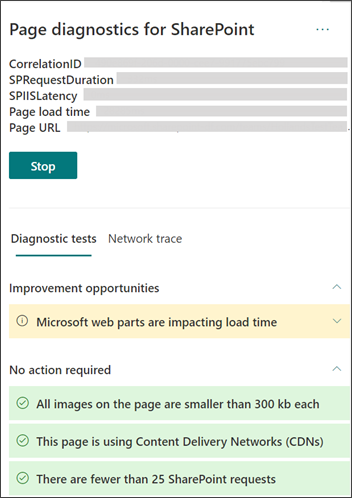
Page diagnostic test results display in order of impact - High impact improvements, Could be improved, and No action needed. Each test result displays specific test details, and then provides guidance on how to resolve the issue.
-
High impact improvements should be prioritized and resolved as soon as possible. Resolving high impact issues will impact page health, and will make the biggest difference in page performance.
-
Could be improved test results are secondary page performance issues that should be addressed if you need to improve the health of your page.
-
No action needed displays test results that are performing optimally and have no further improvement recommendations.
How to refresh diagnostic results
When diagnostic results become outdated for the home page, you will see the message below. Always rerun the diagnostic tool after making page improvements to refresh results.
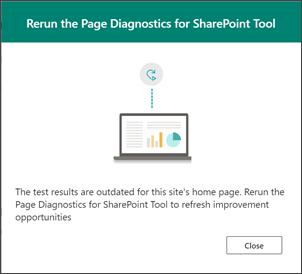
-
To refresh results, navigate to the the site's home page.
-
Select the Page diagnostics for SharePoint extension and select Start.
-
Select Settings and then Site performance page to view refreshed results.










