View Reflect data in Insights
Use Education Insights to get at-a-glance views on your class's emotional state. Reflect check-ins, which give students an opportunity to name and share their emotions with you, can be viewed in Insights to help identify patterns and build targeted support. Regular Reflect usage can be a great starting point for social and emotional learning opportunities in your class.
-
Navigate to the Insights tab of your desired class.
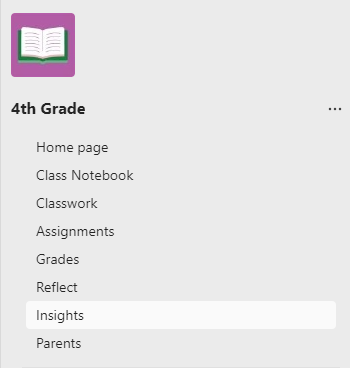
2. From the Insights overview dashboard select the Reflect panel.

3. Insights sorts Reflect check-in responses into those posted in a Teams channel and those embedded in Class Notebook. Select In Class Notebook or In Teams to choose which questions you want to review.
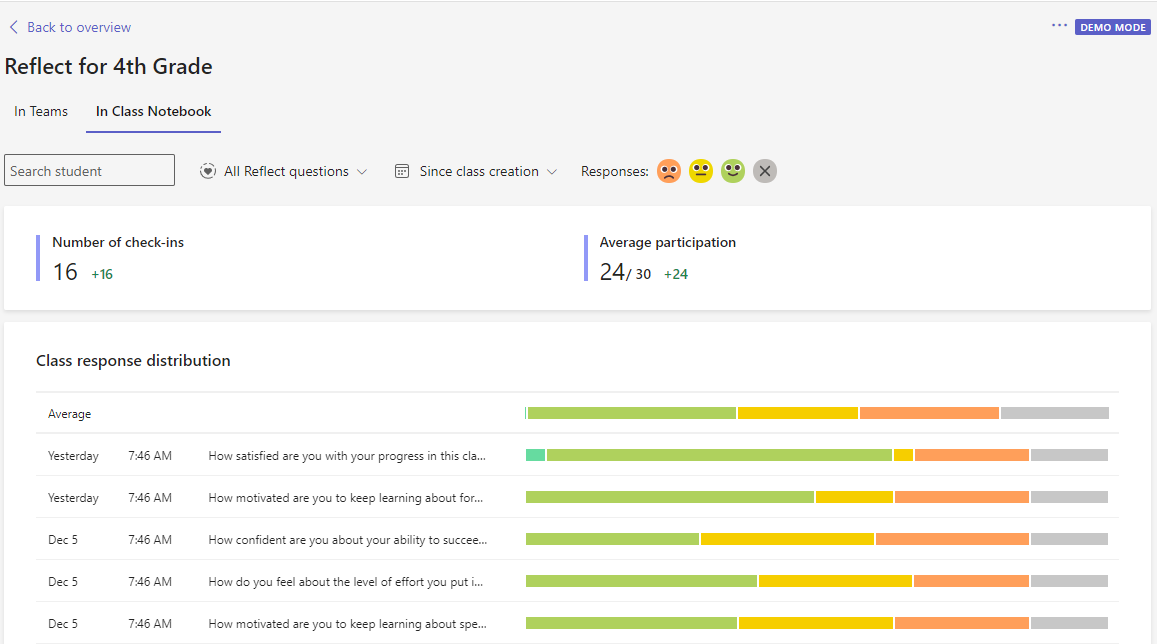
Filter your data
By default, your report reflects all students, all reflections, and all emotions in the last 28 days. Select 
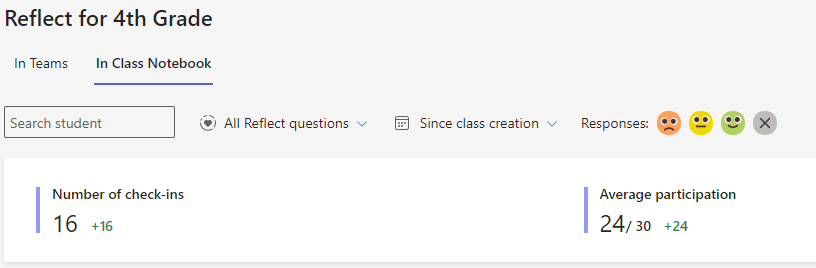
-
Student filter: type a student's name in the Search student box to narrow your data to that individual student.
-
Question filter: select any question to see how student's responded to that question over time or choose All reflections to see their responses to every question.
-
Time filter: select additional timeframe options.
-
Choose Custom range to enter your own dates for a timeframe that can begin as far back as class creation.
-
-
Emotions filter: tap any emoji to deselect them, removing them from the visible data and making it easier to take targeted action.
Read your data
Class emotion distribution
View the breakdown of student responses for any date. Hover over the bar graph to see the question and exact distribution of responses.
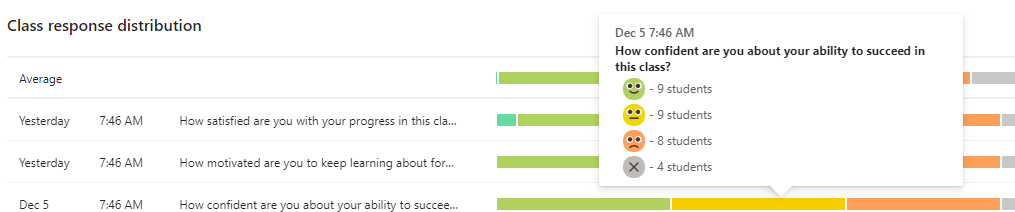
Most common words
See which words students are using to describe their experience.
Note: Students don't name their emotions in Reflect check-ins in Class Notebook, so this graph won't be available on the In Class Notebook tab.
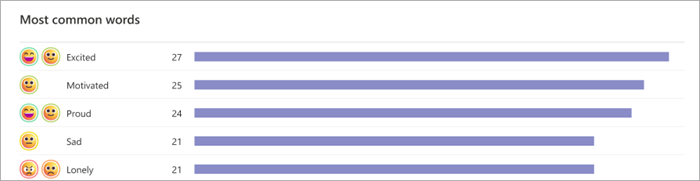
Student list
Words:
Select the Words tab to view the words your students selected for check-ins on dates in your selected time frame. Hover over any section to see what question the student was responding to.
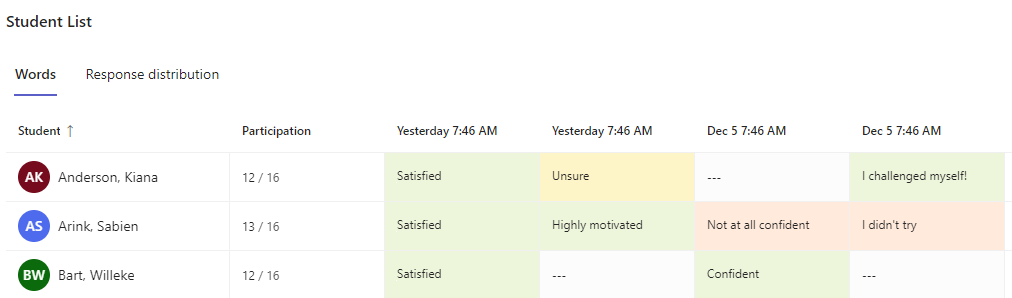
Response distribution:
Select the Response distribution tab to view at-a-glance data showing how each student has responded to Reflect check-ins. Hover over the bar graph for more detailed breakdown of the feelings they reported.
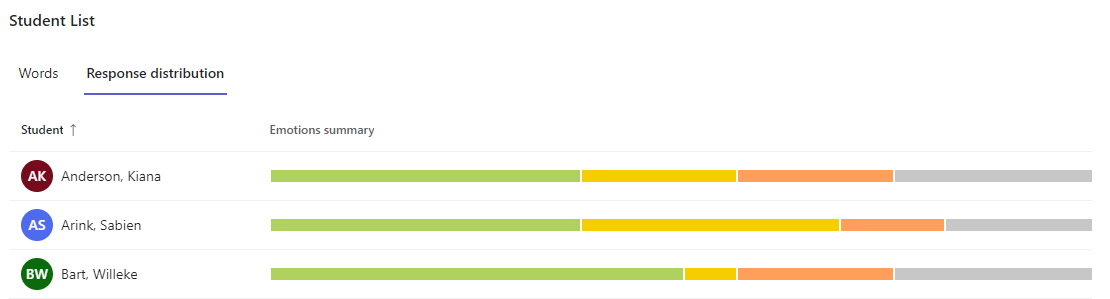
Tips for taking action using your Reflect data report:
Identify uncomfortable emotions:
Deselect the comfortable emojis in your report to hone focus on challenging emotions students are experiencing. Which questions do they report uncomfortable feelings for? What patterns can you see? How can you modify your classroom practices to support students based on this data?
Jumpstart conversations about empathy:
A Reflect check-in with a broad range of responses can be a valuable tool in talking to students about empathy. Have students view the distribution of emotions from one of their Reflect check-ins and ask: Is everyone in the class feeling the same as you? How does knowing that some students in class are having a hard day impact how you might act today? If you were having a hard day, how would you want your friends to support you?
Learn more
Get started with Reflect in Teams










