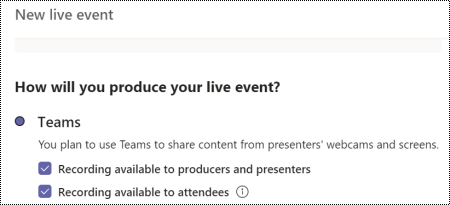Learn how to make Microsoft Teams meetings and live events more inclusive for all users. Check out our best accessibility tips for Microsoft Teams meeting and live event organizers, producers, and presenters.
For more information on the different roles in meetings and live events, refer to Event group roles or Roles in a Teams meeting.
In this topic
Tips for organizers
As a meeting or live event organizer you are responsible for planning and scheduling the meeting or event. You also create the live event, and set up the permissions for the attendees and the group that manages the event. Consider the tips below to organize an inclusive meeting or live event.
For more info on the organizer role in a Microsoft Teams live event, refer to Teams live event organizer checklist.
Plan for an inclusive meeting or live event
-
When planning for a meeting or event, ask the participants which type of accessibility they need. You can include this question on a registration form, for example.
-
For a live event, consider using a production crew that can provide multiple camera feeds, so the speaker's camera is also visible to the audience. This enables people who are lip readers to follow along.
-
Make sure there is adequate lighting on the person speaking. People who read lips need to see the speaker’s lips.
-
Suggest that speakers wear dissimilar colors to their skin tone so the contrast will be high. Otherwise the lighting can wash out people’s faces and make reading lips difficult.
Gather and share the material
-
To make it easier for everyone to follow the presentations in a meeting or live event, ask the presenters to deliver the content they'll be sharing in advance if possible. Remind the presenters that their material should be accessible. Make the links to the material available to the audience before the meeting or event.
-
Make sure the short aka link to the material is displayed on the opening slide of the presentation and in the event announcements leading up to the broadcast.
-
Make sure the materials are available also after the meeting or live event including the meeting or event recording.
Provide info on how to easily access the meeting
-
Let the participants know how to access the meeting or event with alternative means, for example, keyboard shortcuts or voice assistance.
For detailed info, go to Keyboard shortcuts for Microsoft Teams and Use a screen reader to join a meeting in Microsoft Teams. For voice control info, refer to Using Cortana voice assistance in Teams and Windows Speech Recognition commands.
-
Provide a direct link to join the live event for those who can join using their computer or smart device. However, it is important to remember that some individuals may not have easy access to the Internet. Make sure the dial-in number is included in the invitation along with the link to your meeting.
-
Select the easy access options to let people join a meeting in progress from within a Microsoft Teams meeting. We are making it easier for meeting organizers to quickly and easily change their presenter and lobby settings once a Microsoft Teams meeting starts by providing an easy to access link directly in the participants pane. This new functionality will be available for both the scheduled and Meet Now instant meetings.
Include live captions
Microsoft Teams can detect what’s said in a meeting or live event and present real-time captions. Live captioning provides everyone an equal opportunity to access and enjoy the meeting or event.
-
In a Microsoft Teams meeting, you can use the live captions straight from the meeting window. For instructions, refer to Use live captions in a Teams meeting.
-
When scheduling a Microsoft Teams live event, select the Captions option in the language you will be speaking and up to 6 additional languages to reach an even broader audience. For instructions, refer to Use live captions in a live event.
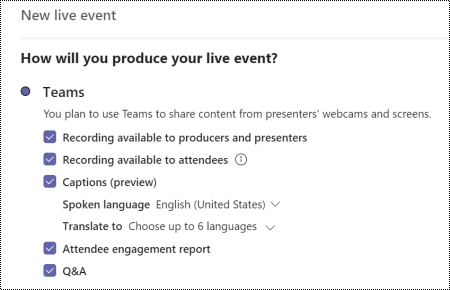
Include Q&A
In a Microsoft Teams live event, the attendees can type their questions to the Q&A pane to interact with the event team and participate in the event. When scheduling a live event, select the Q&A option to include the feature in your event.
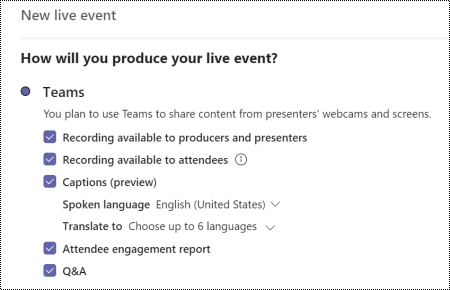
For more info, refer to Schedule a Teams live event and Participate in a Q&A in a live event in Teams.
Tips for producers
As the Microsoft Teams live event producer, you're the host who controls the live event stream to make sure the attendees can enjoy a smooth event experience. For instructions on how to produce a live event, refer to Produce a live event using Teams and Best practices for producing a Teams live event.
In a Microsoft Teams meeting, a producer shares the tasks of an organizer and presenter. For more info on the roles, refer to Roles in a Teams meeting.
Set up for an inclusive live event
-
At the start of a meeting or event, announce the available accessibility features (interpretation, captions, accessible docs).
-
Use the two content layout to simultaneously broadcast your slide decks or screen shares along the sign language interpreter’s camera.
-
Make sure the sign language interpreters supporting webinar presenters share their camera feed to the audience.
-
To enable attendee live captions and subtitles, in the live event window, select

Record meetings
Record the meeting so the attendees can revisit the points discussed on their own time. For instructions, refer to Record a meeting in Teams. For a Microsoft Teams live event, the organizer needs to select the recording option to make a recording available for the attendees.
Reduce distractions
To make sure everyone can enjoy the meeting or live event without distractions and concentrate on the matter at hand, consider the following tips:
-
Establish the rules for participation, for example, how to get the presenter's attention or how to participate. For example, in a Microsoft Teams meeting, the participants can raise virtual hand or use the chat. In a live event, the attendees can ask questions using the Q&A pane (if enabled).
-
Blur the speaker's background. However, do not blur the sign language interpreter’s background as this might obscure the sign language. When people use pictures as a virtual background, it can wash away their face, which can make reading lips difficult.
For more info on using backgrounds in Microsoft Teams, refer to Change your background for a Teams meeting and Virtual backgrounds in Microsoft Teams.
-
In a live event, to avoid background noise that might make captioning and sign language interpretation difficult, mute all participants. Inform everyone that only one person should speak at a time and that all others are muted.
Tips for presenters and speakers
As the meeting or live event presenter or speaker, you present audio, video, or a screen to the attendees, or moderate the event Q&A. You share many of the basic capabilities of a producer in a meeting or live event. You won't have as much control over the video feeds or the live event itself. For more info, refer to Event group roles or Roles in a Teams meeting.
For general info on presenting in a live event, go to Share content in a meeting in Teams or Present in a live event in Teams.
Before your presentation
-
Make sure the material you're sharing is accessible to everyone. Check out our best practices on how to Make your PowerPoint presentations accessible to people with disabilities or Create accessible PDFs.
Use the Accessibility Checker to make sure your material is accessible. For instructions, go to Improve accessibility with the Accessibility Checker.
-
Make the material you're sharing in your presentation available to the attendees or the organizer before the meeting or event. Provide a link to the PowerPoint slides, PDFs, or any other material in advance. This way the audience can familiarize themselves with the material and can follow your presentation more easily.
During your presentation
-
Introduce yourself prior to your presentation.
-
Check with the attendees if you're speaking too fast or loud enough.
-
At the beginning of your meeting or event, give a short summary of your presentation to let your audience know what to expect.
-
State your major points first before going into details. Stick to one topic at a time. If you jump around between topics, you will confuse your audience.
-
Talk slowly and clearly and use plain language to make the meeting or event more understandable and accessible to attendees with disabilities as well as people with limited English proficiency. Use everyday words, define technical terms, and omit unnecessary words. Use short sentences, and speak using the active voice.
-
If you're using a slide deck, read the slide title every time you advance to a new slide. Before you start talking about your slide, describe any images on the slide such as photos, graphs, charts etc.
-
Describe any meaningful content shown on screen such as images. If you're showing videos, try to use an audio described version of the video.
-
Describe each demo before and after. Alternatively, share the screen reader audio during demos. To silence the screen reader when you're talking, press the Ctrl key.
See also
Make your PowerPoint presentations accessible to people with disabilities
Improve accessibility with the Accessibility Checker