Manage learning collections and assignments
Collections are a grouping of learning content. Any Viva Learning user can create a collection and share with others. You can align your collection to a specific interest or learning goal.
Create a collection
-
Go to My Learning and select the Collections tab. Here you will find the learning collections you have created.
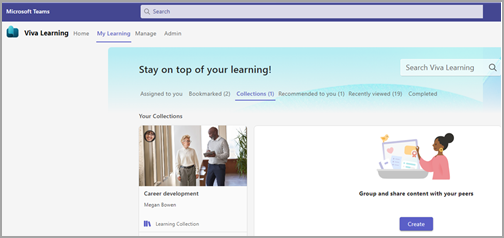
-
Create a new collection by selecting Create.
-
Add a title and description. You can select an image from your computer for the collection thumbnail, as well. Select Create to save the collection.
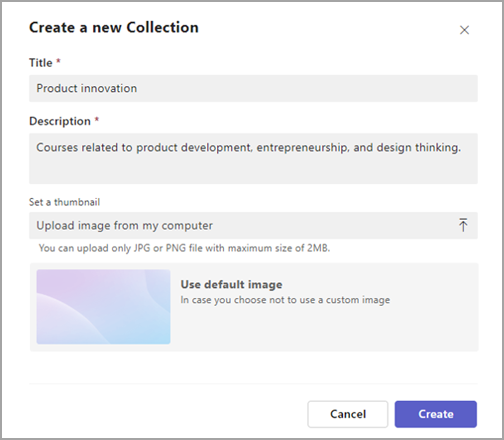
-
Select Add content to add courses to your collection.
-
You can add sections to your collection (optional). Add a title and description for your section. Next, search for learning content to include in your collection.
-
Select the courses you would like to add.
-
Select Add to save the collection.
Once the collection is created, you can share the collection, recommend it to others, bookmark it for later, or add it to your calendar - just like you would with any single learning object.
Note: Collections are only available for you and those you share the collection directly with. Others at your company will not be able to search or discover your collection in Viva Learning.
Edit your collection
-
Edit your collection title, description, or thumbnail by selecting the pen icon.
-
Delete any section in your collection by selecting the Recycle bin. Or, edit each section in your collection by selecting the pen.
Add or delete content
-
Add a new section to your collection by selecting Add section.
-
Delete a collection by going back to the Collections tab in My Learning, selecting the ellipses, and selecting Delete.
Where to find your assignments
Assignments in Viva Learning refer to courses that your organization marks as mandatory for learners.
-
The card on the home page
-
Assigned to section in My Learning
-
Assignment details are also shown on the details page of a Learning object
Related Topics
Learning content providers for Viva Learning
Personalize your learning with Viva Learning
Discover Viva Learning content










