Now, Microsoft 365 subscribers on Office Mobile for Windows 10 and Office for Android with camera-enabled devices can easily take photos and insert them directly into their files.
Insert a picture from the camera
-
On the ribbon, select Insert > Pictures >Camera.
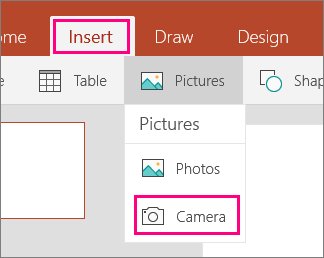
-
Your device's camera will open.
Depending on what device you're using, you may be able to make some simple edits before you insert your photo. Once you're done, your photo will be inserted directly into the file you're working on.
Insert a picture of a whiteboard (Android-only)
If you'd like to insert a photo of a whiteboard into your document or presentation, Office for Android can leverage the power of Office Lens to help you do that. Simply follow the procedure above to take a picture of the whiteboard with your device's camera, and when you tap OK to indicate you're satisfied with the picture you'll get the opportunity to indicate that this is a picture of a whiteboard.
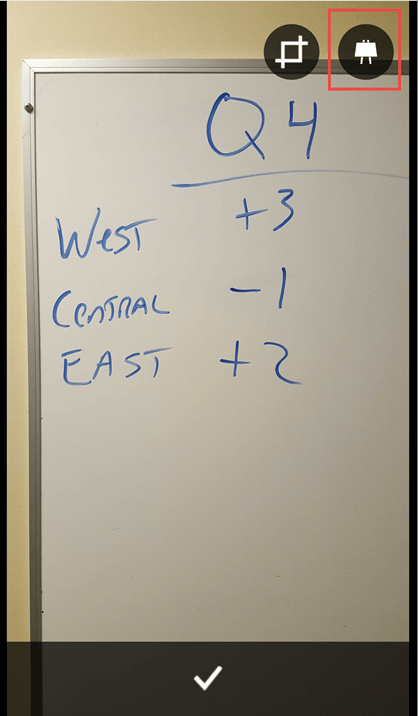
Tap the whiteboard icon at the top right corner and Office Lens will clean up the picture. Once it's finished tap the checkmark at the bottom to insert the image into your document.










