Summary
After installing the latest update for Microsoft Office (6366.xxxx), all of your customizations for Word and Outlook such as macros, autotext entries, and styles will no longer load. The issue is caused by a file that has been renamed during the update. To resolve this, use the following steps to help you restore the renamed file.
-
Close Microsoft Word.
-
Turn on file name extensions.
-
For Windows 7
-
Press Windows key + X and select Control Pannel.
-
Select Appearance and Personalization, and then choose File Explorer Options.
-
Select the View tab. Under Advanced settings, clear the Hide extensions for know file types check box. Select OK.
-
-
For Windows 10
-
Select the Cortana search icon and type Control Panel, then press Enter.
-
Select Appearance and Personalization, and then choose File Explorer Options.
-
Select the View tab. Under Advanced settings, clear the Hide extensions for known file types check box. Select OK.
-
-
-
Press Windows + R and type in %appdata%\Microsoft\Templates and press Enter.
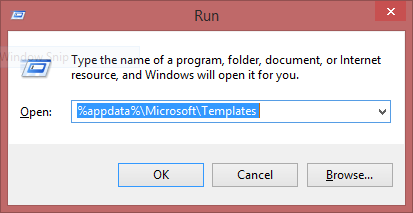
-
Locate the file and select it.
-
If you're missing customizations for Word, select Normal.dotm
-
If you're customizations are missing for Outlook, select NormalEmail.dotm
-
-
Right click the file and select Rename.
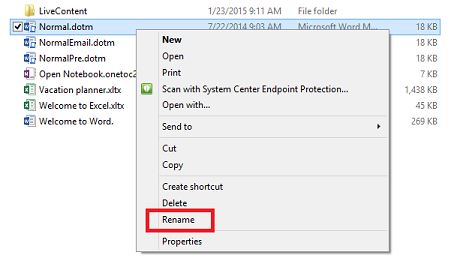
-
Rename the file:
-
For Word, change the file named Normal.dotm to NormalBeforeRestore.dotm.
-
For Outlook, change the file named NormalEmail.dotm to NormalEmailBeforeRestore.dotm.
-
-
You should see at least one of the following files: Normal.dotm.old, NormalPre, NormalPre15, NormalOld, OldNormal, NormalEmail.dotm.old, NormalEmailPre, NormalEmailPre15, NormalEmailOld, or OldNormalEmail. If you see more than one of these files, then you will need to choose the correct file to restore. Often, this is the file with the most recent Date modified value, which should be Normal.dotm.old or NormalEmaildotm.old. Don’t worry if you choose the wrong one, you can repeat steps 7-10 as many times as necessary to find the right file.
Note: To see the Date modified value, you need to change your folder view to Details. To do this, click the View tab and select Details from the Layout section.
Select the file you want to restore, and then, right click and select Copy.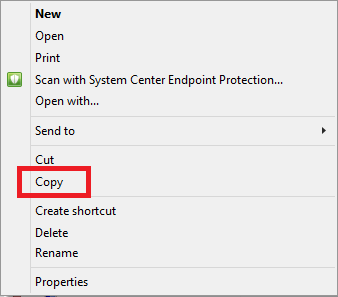
-
Create the copy of the file by clicking the Home tab and choosing Paste or press Control + V.
-
Select the file you just created. Rename the file by right clicking it and selecting Rename.
-
Rename the file to normal.dotm for Word or normalemail.dotm for Outlook. You may be warned about changing the file extension – this is OK.
-
Close File Explorer and launch the application with the missing customizations (Word or Outlook). Your AutoText blocks, Styles, Macros, etc. will now be available for use.
Note: If you still cannot find your content and there were other templates in your Templates folder to choose from, follow these steps:
-
Shut down the application and go back to your templates folder.
-
Delete the file (normal.dotm for Word or normalemail.dotm for Outlook) and go back to step 7.
After you've restored the file, turn off file name extensions using the following steps:
-
For Windows 7
-
Press Windows key + X and select Control Pannel.
-
Select Appearance and Personalization, and then choose File Explorer Options.
-
Select the View tab. Under Advanced settings, select the check box next to Hide extensions for know file types to enable it. Select OK.
-
-
For Windows 10
-
Select the Cortana search icon and type Control Panel, then press Enter.
-
Select Appearance and Personalization, and then choose File Explorer Options.
-
Select the View tab. Under Advanced settings, select the check box next to Hide extensions for known file types to enable it. Select OK.
-










