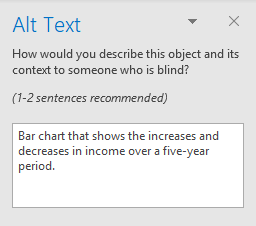You should always include alternative text (alt text) with all Outlook visuals. Examples are: pictures, shapes, SmartArt graphics, and charts. Alt text helps people who can’t see the screen to understand what’s important in images and other visuals.
The following procedures describe how to add alt text to visuals in your Outlook messages in Microsoft 365:
Tip: To write a good alt text, make sure to convey the content and the purpose of the image in a concise and unambiguous manner. The alt text shouldn’t be longer than a short sentence or two—most of the time a few thoughtfully selected words will do. Do not repeat the surrounding textual content as alt text or use phrases referring to images, such as, "a graphic of" or "an image of."
Add alt text to images
Add alt text to images, such as pictures, screenshots, icons, videos, and 3D models, so that screen readers can read the text to describe the image to users who can’t see the image.
-
Right-click an image.
-
Select Edit Alt Text. The Alt Text pane opens on the right side of the document body.
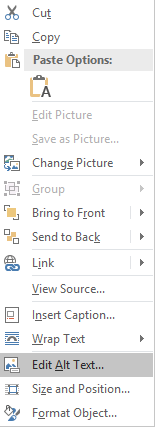
-
Type 1-2 sentences to describe the image and its context to someone who cannot see it.
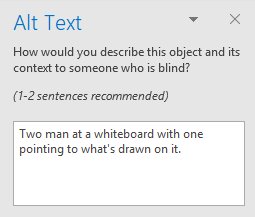
Add alt text to shapes or SmartArt graphics
-
Right-click a shape or SmartArt graphic.
Tip: You have to right-click somewhere inside the frame that surrounds the entire shape or SmartArt graphic, not inside one of its parts.
-
Select Edit Alt Text. The Alt Text pane opens on the right side of the document body.
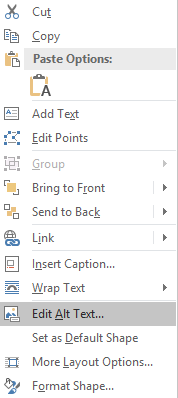
-
Type 1-2 sentences to describe the shape or SmartArt graphic and its context to someone who cannot see it.
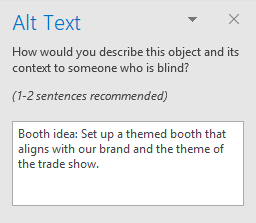
Add alt text to charts
-
Right-click a chart.
Tip: You have to right-click somewhere inside the frame that surrounds the entire chart, not inside one of its parts.
-
Select Edit Alt Text. The Alt Text pane opens on the right side of the document body.

-
Type 1-2 sentences to describe the chart and its context to someone who cannot see it.