¿Es la primera vez que configuras el control ocular? Consulte Introducción al control visual en Windows para obtener ayuda con esto. Y si tiene algún problema, consulte Guía de solución de problemas de control de ojos para obtener soporte técnico adicional.
Información general
Activar el control ocular
Vaya a Configuración> Accesibilidad > interacción> controlde ojos y active el modificador de control de ojos.
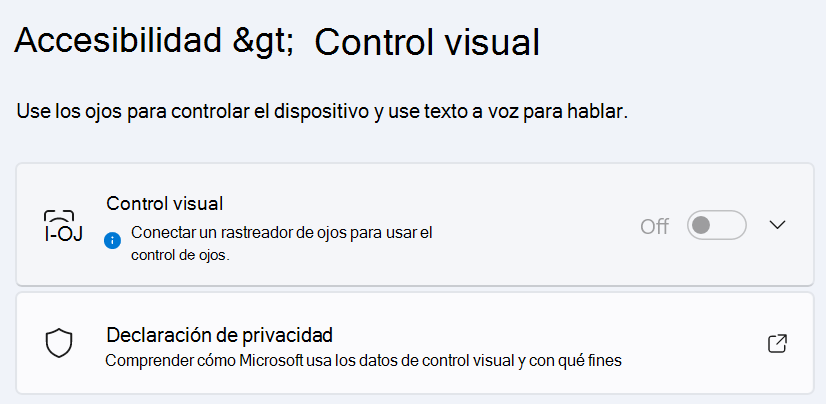
Al activar el control ocular, el launchpad aparece en pantalla.
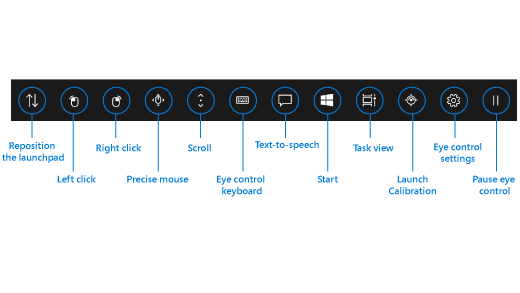
Usar el launchpad
Para seleccionar un botón del launchpad, pon o fija la mirada sobre él hasta que se active. Fijar la mirada es el acto de poner los ojos en parte de la pantalla y mantenerlos fijos allí durante un período de tiempo específico. La cantidad de tiempo se denomina tiempo de permanencia.
Los botones del launchpad te permiten:
-
Mueve el launchpad a la parte superior o inferior de la pantalla.
-
Controlar el cursor del mouse, incluyendo los botones para seleccionar los botones izquierdo y derecho del mouse.
-
Controlar el desplazamiento del mouse para moverse por las páginas web o aplicaciones.
-
Escribir con el teclado de control ocular.
-
Usar la conversión texto a voz (TTS) de control ocular para escribir palabras en la pantalla y hacer que se lean en voz alta.
-
Acceder rápidamente a Inicio, Vista de tareas, la calibración de dispositivos de seguimiento de ojos y la configuración de control ocular.
-
Pausar el control ocular si estás haciendo algo como ver una película y no quieres que los movimientos de ojo seleccionen accidentalmente botones del launchpad.
Controlar el mouse
Para controlar el mouse con precisión, fija la vista en el botón Mouse preciso del launchpad. A continuación, pon los ojos en la pantalla donde quieras colocar el cursor.
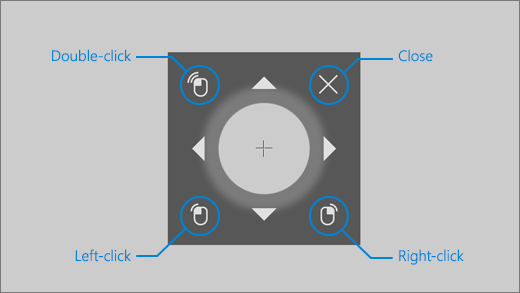
El mouse de control de ojos le permite ajustar la posición del cursor del mouse y, después, hacer clic con el botón derecho, hacer clic con el botón izquierdo o hacer doble clic en el mouse.
También puede controlar el mouse más directamente si se coloca en los botones Clic izquierdo o Clic derecho en el panel de inicio y, a continuación, coloca los ojos en la pantalla donde desea que se produzca la acción del mouse.
Para cancelar una interacción con el mouse después de seleccionarla, mira fuera de la pantalla para volver al launchpad.
Desplazarse por las páginas web y aplicaciones
Para desplazarse por las páginas web y aplicaciones, permanece en el botón Desplazar del launchpad. A continuación, pon los ojos en la pantalla donde quieras colocar el cursor. A continuación, puedes fijar la vista en los botones de arriba, abajo, izquierda o derecha para desplazarse en la correspondiente dirección. Cuanto más tiempo permanezcas mirando cualquiera de estos botones, más rápido será el desplazamiento.
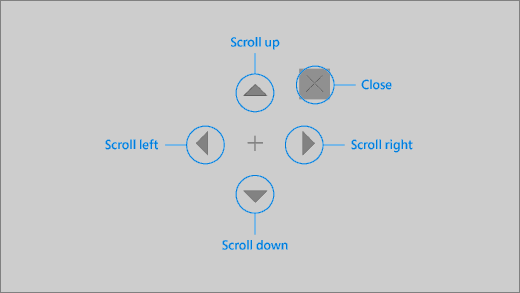
Para cancelar una interacción de desplazamiento después de seleccionarla, mira fuera de la pantalla para volver al launchpad.
Escribir con el teclado de control ocular
Para abrir el teclado y escribir con él, mueve primero el cursor a un campo de texto editable, fija la vista en el botón del teclado del launchpad y luego fija la vista en los caracteres que quieras escribir.
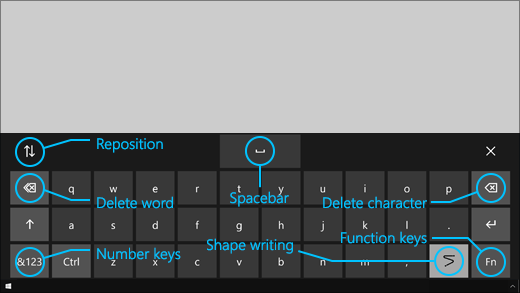
El teclado de control ocular tiene botones que permiten cambiar la posición del teclado y eliminar palabras y caracteres. También tiene una tecla para alternar con la escritura de formas y una tecla de barra espaciadora.
Al fijar la vista en cada letra, aparecerán sugerencias de texto en la parte superior del teclado. Fija la vista en una palabra para seleccionarla.
Para escribir números y símbolos, selecciona la tecla & 123. Para escribir otras teclas, selecciona la tecla Fn.
Nota: El control ocular solo admite la distribución del teclado en inglés de Estados Unidos.
Usar la escritura con trazos
Escribe palabras más rápido con la escritura con trazos. La escritura de formas le permite formar palabras al morar en la primera y la última letra de una palabra, mirar las letras entre y, a continuación, morar en la última letra. Si la predicción no es correcta, puedes seleccionar otra predicción.
Para activar la escritura con trazos, fija la vista en el botón Configuración de control ocular del launchpad. A continuación, fija la vista en la tecla de alternancia Escritura con trazos para activarla. Cuando esté activada la escritura con trazos, puedes activarla o desactivarla con el botón de escritura con trazos del teclado.
Cambiar la configuración de control ocular
El control ocular tiene diferentes valores de configuración para intentar ajustarlo a tus necesidades. Para cambiarlos, fija la vista en el botón Configuración de control ocular del launchpad. Puedes cambiar la siguiente configuración:
-
Tiempo de fijación de la vista para escritura. Establece el tiempo de permanencia para letras, números y símbolos.
-
Tiempo de residencia general. Establezca el tiempo de espera de las teclas de función, las predicciones de palabras y los controles del cursor del mouse.
-
Escritura con trazos. Activar y desactivar la escritura con trazos.
-
Cursor de mirada. Activa un cursor que muestra hacia donde apuntan los ojos al fijar la vista en funciones de control ocular, como el launchpad.
Hablar con las personas que te rodean con conversión de texto a voz
La función de texto a voz (TTS) te permite usar el equipo para hablar por ti. Escribe las palabras o las frases que quieras y, a continuación, usa el equipo para leerlas en voz alta.
Nota: La característica TTS del launchpad solo admite el teclado en inglés de EE. UU. Si el equipo usa un teclado no compatible, la característica TTS muestra el teclado en inglés de ESTADOS UNIDOS.
Escribir y reproducir una oración
-
En el launchpad de control ocular, fija la vista en el botón Texto a voz para abrir la ventana de TTS.
-
Escribe la oración que quieras decir fijando la vista en las letras del teclado situado en la parte inferior de la ventana. La oración que escribas se mostrará en el campo de entrada de encima del teclado.
-
Para reproducir la oración, fija la vista en el botón Reproducir del lado izquierdo del campo de entrada.
-
La oración que escribas se almacenará automáticamente para su uso posterior. Para acceder a las oraciones que hayas escrito anteriormente, fija la vista en los botones Arriba o Abajo del lado derecho del campo de entrada.
Nota: Si necesitas fijar la vista en un botón dos veces en la misma fila (para avanzar o retroceder varios pasos en la lista de oraciones almacenadas), fija la vista en el botón hasta que se active y, a continuación, mira fuera rápidamente y vuelve a fijar la vista en él. Si sigues fijando la vista en el mismo botón, incluso tras su activación, no se volverá a activar.
-
Para cerrar la ventana de TTS, fija la vista en el botón X de la esquina superior derecha de la ventana.
Reproducir y editar frases rápidas
Las frases rápidas son frases predeterminadas (como "Sí" u "Hola") que se muestran en la parte superior de la ventana de TTS.
Para usar una frase rápida, fija la vista en ella. El equipo la leerá en voz alta inmediatamente.
Para editar la colección de frases rápidas:
-
Fija la vista en el botón Editar de la esquina superior izquierda de la ventana. El modo de edición se activará y el botón se volverá azul.
-
Fija la vista en la frase rápida que quieres modificar. La frase rápida seleccionada se muestra en el campo de entrada del centro de la ventana.
-
Usa el teclado de la parte inferior de la ventana para modificar la frase rápida.
Nota: Si necesitas fijar la vista en un botón dos veces en la misma fila (por ejemplo, para quitar letras), fija la vista en el botón hasta que se active y, a continuación, mira fuera rápidamente y vuelve a fijar la vista en él. Si sigues fijando la vista en el mismo botón, incluso tras su activación, no se volverá a activar.
-
Para probar cómo queda la frase, fija la vista en el botón Reproducir del lado izquierdo del campo de entrada.
-
Para guardar los cambios y desactivar el modo de edición, fija la vista en el botón Editar de la esquina superior izquierda de la ventana. El botón se vuelve gris.
Enviar y leer correo electrónico con Correo para Windows
Crear y enviar un correo electrónico
Puede escribir y enviar correo electrónico fácilmente desde Correo para Windows con un rastreador de ojos.
-
En el panel de inicio, coloque el botón Clic izquierdo hasta que se active y, a continuación, coloque los ojos en el botón Nuevo correo o el símbolo + en la parte superior izquierda de la pantalla. El panel de mensajes aparece en el lado derecho.
-
Define los destinatarios de correo electrónico, el asunto y el cuerpo del mensaje:
-
En el panel de inicio, coloque el botón Clic izquierdo hasta que se active y, a continuación, coloque los ojos en el campo en el que desea escribir texto.
Sugerencia: Si tienes dificultades para hacer clic en el botón o el campo correctos, usa el Mouse preciso para controlar el mouse con más precisión. Fija la vista en el botón Mouse preciso del launchpad y, a continuación, sitúa los ojos en la pantalla, donde quieras colocar el cursor. A continuación, puedes ajustar la posición fijando la vista en la acción Clic con el botón izquierdo en la parte inferior izquierda del cursor del Mouse preciso.
-
Para introducir texto, activa el teclado. En el launchpad, fija la vista en el botón Teclado de control ocular hasta que se active. Escribe fijando la vista en las letras del teclado de la parte inferior de la pantalla.
-
Para cerrar el teclado, fija la vista en la X de la parte superior derecha del teclado en pantalla.
-
-
Cuando esté listo para enviar el correo electrónico, en el panel de inicio, desista del botón Clic izquierdo hasta que se active y, a continuación, coloque los ojos en el botón Enviar en la parte superior derecha de la pantalla.
Leer un correo electrónico y responderlo
Puedes leer los mensajes de correo electrónico y responder a ellos con un seguidor ocular.
Para desplazarte por la lista de mensajes:
-
En el launchpad, fija la vista en el botón Desplazamiento y, a continuación, sitúa los ojos en la lista de mensajes. Aparecerá el cursor de desplazamiento.
-
Fija la vista en las flechas hacia arriba y hacia abajo del cursor para desplazarte por la lista de mensajes en la dirección que corresponda.
-
Para cerrar el cursor de desplazamiento, fija la vista en el botón X de la parte superior derecha del cursor.
Para abrir un correo electrónico:
-
En el panel de inicio, desótese en el botón Clic izquierdo hasta que se active.
-
Sitúa los ojos sobre el correo electrónico que quieras leer. El correo electrónico se abrirá en el panel de lectura.
Para desplazarte por el correo electrónico:
-
En el launchpad, fija la vista en el botón Desplazamiento y, a continuación, sitúa los ojos en el cuerpo del mensaje de correo electrónico.
-
Fija la vista en las flechas hacia arriba y hacia abajo del cursor para desplazarte por la pantalla en la dirección que corresponda.
-
Para cerrar el cursor de desplazamiento, fija la vista en el botón X de la parte superior derecha del cursor.
Para responder al correo electrónico:
-
En el panel de inicio, desótese en el botón Clic izquierdo hasta que se active.
-
Sitúa los ojos sobre el botón Responder de la parte superior de la pantalla.
Sugerencia: Si necesita hacer clic en algo cerca de la parte inferior o superior de la pantalla, puede usar el botón Reposicionar del panel de lanzamiento para mover el panel de inicio a la parte inferior o superior. Esto reduce la distancia que tiene que mover la mirada después de morar en los botones Clic izquierdo o Clic derecho.
Explorar la Web con Microsoft Edge
Para explorar la Web con un seguidor ocular:
-
En el panel de inicio, coloque el botón Clic izquierdo hasta que se active y, a continuación, coloque los ojos en el campo de dirección en el explorador.
-
En el launchpad, fija la vista en el botón Teclado hasta que se active y, a continuación, introduce la dirección URL del sitio web con el teclado de control ocular.
-
Para desplazarse por un sitio web:
-
En el launchpad, fija la vista en el botón Desplazamiento y, a continuación, sitúa los ojos en el cuerpo del sitio web. Aparecerá el cursor de desplazamiento.
-
Fija la vista en las flechas hacia arriba y hacia abajo del cursor para desplazarte por la pantalla en la dirección que corresponda.
-
Para cerrar el cursor de desplazamiento, fija la vista en el botón X de la parte superior derecha del cursor.
-
-
Para hacer clic en un vínculo de un sitio web, en el panel de inicio, coloque el botón Clic izquierdo hasta que se active y, a continuación, coloque los ojos en el vínculo en el que desea hacer clic.
Sugerencias:
-
Si tienes problemas para hacer clic en un vínculo, prueba a usar el modo Mouse preciso en el iniciador del control ocular. Fija la vista en el botón Mouse preciso del iniciador y luego sitúa los ojos en la pantalla, en el vínculo en el que quieras hacer clic. El cursor del mouse preciso aparecerá en la posición donde estabas mirando. Si es necesario, puedes fijar la vista en los botones Flecha para ajustar la ubicación de la cruz sobre el vínculo. A continuación, desplace el botón Clic izquierdo en el cursor para hacer clic en el vínculo.
-
Si puede usar el teclado del dispositivo en cierta capacidad y usa el software De seguimiento de ojos de Tobii, puede hacer clic en vínculos más fácilmente habilitando la función Deformar en clave. Para habilitarla:
-
Abre Tobii Eye Tracking, ve a Interacciones > Mouse.
-
Haz clic en Actuación en teclas y selecciona la tecla del teclado que quieras usar.
-
Active la casilla Realizar un clic al soltar la clave.
-
Sitúa ahora los ojos sobre un vínculo u otro control y presiona la tecla seleccionada para mover el cursor a esa ubicación y hacer clic en él.
-
Sugerencias rápidas para explorar la Web
En algunos sitios web, el teclado del Launchpad o del control ocular puede tapar vínculos o partes de la interfaz de usuario. Para solucionar este problema, desplaza la página web o fija la vista en el botón Reposicionar del launchpad para moverlo al lado opuesto de la pantalla.
Para que sea más fácil hacer clic en los vínculos de un sitio web, puedes usar el comando de zoom en Microsoft Edge. Abre el teclado de control ocular y fija la vista en la tecla &123 para acceder a los números y caracteres especiales. A continuación, desértese en la tecla Ctrl para activarla y, finalmente, desértese en la tecla + (más) para acercar. Para alejar, desértese en la tecla Ctrl para activarla y, a continuación, desértese en la tecla - (menos).
Ten cuidado al escribir contraseña de sitios web con el teclado de control ocular, ya que no se pueden ver los caracteres que se han escrito. Para obtener más información, vea la guía de solución de problemas de Control de ojos.
Obtener más información sobre el control ocular
¿Es la primera vez que configuras el control ocular? Consulte Introducción al control visual en Windows para obtener ayuda con esto. Y si tiene algún problema, consulte Solución de problemas de control visual para obtener soporte técnico adicional.
Información general
Activar el control ocular
Ve a Configuración > Accesibilidad > Interacción > Control ocular y habilita la opción Usar control ocular. Al activar el control ocular, el launchpad aparece en pantalla.
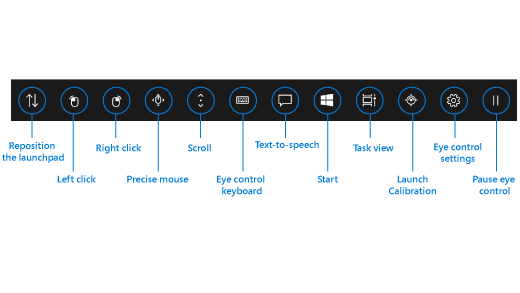
Usar el launchpad
Para seleccionar un botón del launchpad, pon o fija la mirada sobre él hasta que se active. Fijar la mirada es el acto de poner los ojos en parte de la pantalla y mantenerlos fijos allí durante un período de tiempo específico. La cantidad de tiempo se denomina tiempo de permanencia.
Los botones del launchpad te permiten:
-
Mueve el launchpad a la parte superior o inferior de la pantalla.
-
Controlar el cursor del mouse, incluyendo los botones para seleccionar los botones izquierdo y derecho del mouse.
-
Controlar el desplazamiento del mouse para moverse por las páginas web o aplicaciones.
-
Escribir con el teclado de control ocular.
-
Usar la conversión texto a voz (TTS) de control ocular para escribir palabras en la pantalla y hacer que se lean en voz alta.
-
Acceder rápidamente a Inicio, Vista de tareas, la calibración de dispositivos de seguimiento de ojos y la configuración de control ocular.
-
Pausar el control ocular si estás haciendo algo como ver una película y no quieres que los movimientos de ojo seleccionen accidentalmente botones del launchpad.
Controlar el mouse
Para controlar el mouse con precisión, fija la vista en el botón Mouse preciso del launchpad. A continuación, pon los ojos en la pantalla donde quieras colocar el cursor.
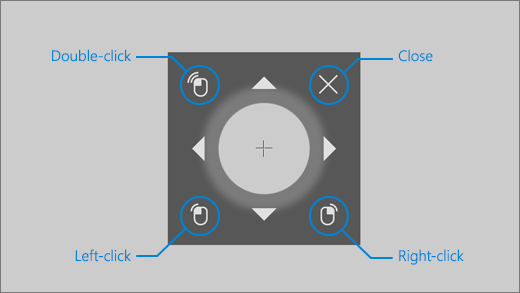
El mouse de control de ojos le permite ajustar la posición del maldidor del mouse y, a continuación, hacer clic con el botón derecho, hacer clic con el botón izquierdo o hacer doble clic en el mouse.
También puede controlar el mouse más directamente si se coloca en los botones Clic izquierdo o Clic derecho en el panel de inicio y, a continuación, coloca los ojos en la pantalla donde desea que se produzca la acción del mouse.
Para cancelar una interacción con el mouse después de seleccionarla, mira fuera de la pantalla para volver al launchpad.
Desplazarse por las páginas web y aplicaciones
Para desplazarse por las páginas web y aplicaciones, permanece en el botón Desplazar del launchpad. A continuación, pon los ojos en la pantalla donde quieras colocar el cursor. A continuación, puedes fijar la vista en los botones de arriba, abajo, izquierda o derecha para desplazarse en la correspondiente dirección. Cuanto más tiempo permanezcas mirando cualquiera de estos botones, más rápido será el desplazamiento.
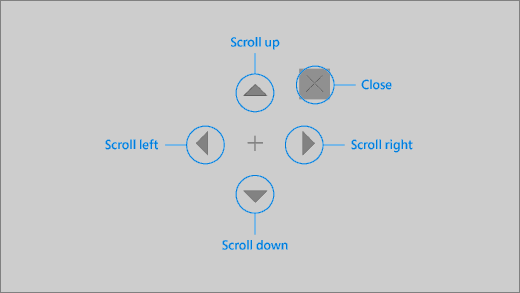
Para cancelar una interacción de desplazamiento después de seleccionarla, mira fuera de la pantalla para volver al launchpad.
Escribir con el teclado de control ocular
Para abrir el teclado y escribir con él, mueve primero el cursor a un campo de texto editable, fija la vista en el botón del teclado del launchpad y luego fija la vista en los caracteres que quieras escribir.
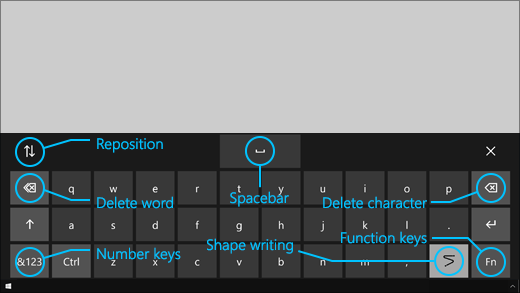
El teclado de control ocular tiene botones que permiten cambiar la posición del teclado y eliminar palabras y caracteres. También tiene una tecla para alternar con la escritura de formas y una tecla de barra espaciadora.
Al fijar la vista en cada letra, aparecerán sugerencias de texto en la parte superior del teclado. Fija la vista en una palabra para seleccionarla.
Para escribir números y símbolos, selecciona la tecla & 123. Para escribir otras teclas, selecciona la tecla Fn.
Nota: El control ocular solo admite la distribución del teclado en inglés de Estados Unidos.
Usar la escritura con trazos
Escribe palabras más rápido con la escritura con trazos. La escritura de formas le permite formar palabras al morar en la primera y la última letra de una palabra, mirar las letras entre y, a continuación, morar en la última letra. Si la predicción no es correcta, puedes seleccionar otra predicción.
Para activar la escritura con trazos, fija la vista en el botón Configuración de control ocular del launchpad. A continuación, fija la vista en la tecla de alternancia Escritura con trazos para activarla. Cuando esté activada la escritura con trazos, puedes activarla o desactivarla con el botón de escritura con trazos del teclado.
Cambiar la configuración de control ocular
El control ocular tiene diferentes valores de configuración para intentar ajustarlo a tus necesidades. Para cambiarlos, fija la vista en el botón Configuración de control ocular del launchpad. Puedes cambiar la siguiente configuración:
-
Tiempo de fijación de la vista para escritura. Establece el tiempo de permanencia para letras, números y símbolos.
-
Tiempo de residencia general. Establezca el tiempo de espera de las teclas de función, las predicciones de palabras y los controles del cursor del mouse.
-
Escritura con trazos. Activar y desactivar la escritura con trazos.
-
Cursor de mirada. Activa un cursor que muestra hacia donde apuntan los ojos al fijar la vista en funciones de control ocular, como el launchpad.
Hablar con las personas que te rodean con conversión de texto a voz
La función de texto a voz (TTS) te permite usar el equipo para hablar por ti. Escribe las palabras o las frases que quieras y, a continuación, usa el equipo para leerlas en voz alta.
Nota: La característica TTS del launchpad solo admite el teclado en inglés de EE. UU. Si el equipo usa un teclado no compatible, la característica TTS muestra el teclado en inglés de ESTADOS UNIDOS.
Escribir y reproducir una oración
-
En el launchpad de control ocular, fija la vista en el botón Texto a voz para abrir la ventana de TTS.
-
Escribe la oración que quieras decir fijando la vista en las letras del teclado situado en la parte inferior de la ventana. La oración que escribas se mostrará en el campo de entrada de encima del teclado.
-
Para reproducir la oración, fija la vista en el botón Reproducir del lado izquierdo del campo de entrada.
-
La oración que escribas se almacenará automáticamente para su uso posterior. Para acceder a las oraciones que hayas escrito anteriormente, fija la vista en los botones Arriba o Abajo del lado derecho del campo de entrada.
Nota: Si necesitas fijar la vista en un botón dos veces en la misma fila (para avanzar o retroceder varios pasos en la lista de oraciones almacenadas), fija la vista en el botón hasta que se active y, a continuación, mira fuera rápidamente y vuelve a fijar la vista en él. Si sigues fijando la vista en el mismo botón, incluso tras su activación, no se volverá a activar.
-
Para cerrar la ventana de TTS, fija la vista en el botón X de la esquina superior derecha de la ventana.
Reproducir y editar frases rápidas
Las frases rápidas son frases predeterminadas (como "Sí" u "Hola") que se muestran en la parte superior de la ventana de TTS.
Para usar una frase rápida, fija la vista en ella. El equipo la leerá en voz alta inmediatamente.
Para editar la colección de frases rápidas:
-
Fija la vista en el botón Editar de la esquina superior izquierda de la ventana. El modo de edición se activará y el botón se volverá azul.
-
Fija la vista en la frase rápida que quieres modificar. La frase rápida seleccionada se muestra en el campo de entrada del centro de la ventana.
-
Usa el teclado de la parte inferior de la ventana para modificar la frase rápida.
Nota: Si necesitas fijar la vista en un botón dos veces en la misma fila (por ejemplo, para quitar letras), fija la vista en el botón hasta que se active y, a continuación, mira fuera rápidamente y vuelve a fijar la vista en él. Si sigues fijando la vista en el mismo botón, incluso tras su activación, no se volverá a activar.
-
Para probar cómo queda la frase, fija la vista en el botón Reproducir del lado izquierdo del campo de entrada.
-
Para guardar los cambios y desactivar el modo de edición, fija la vista en el botón Editar de la esquina superior izquierda de la ventana. El botón se vuelve gris.
Enviar y leer correo electrónico con Correo para Windows 10
Crear y enviar un correo electrónico
Puedes escribir y enviar correo electrónico fácilmente desde Correo para Windows 10 usando un seguidor ocular.
-
En el panel de inicio, coloque el botón Clic izquierdo hasta que se active y, a continuación, coloque los ojos en el botón Nuevo correo o el símbolo + en la parte superior izquierda de la pantalla. El panel de mensajes aparece en el lado derecho.
-
Define los destinatarios de correo electrónico, el asunto y el cuerpo del mensaje:
-
En el panel de inicio, coloque el botón Clic izquierdo hasta que se active y, a continuación, coloque los ojos en el campo en el que desea escribir texto.
Sugerencia: Si tienes dificultades para hacer clic en el botón o el campo correctos, usa el Mouse preciso para controlar el mouse con más precisión. Fija la vista en el botón Mouse preciso del launchpad y, a continuación, sitúa los ojos en la pantalla, donde quieras colocar el cursor. A continuación, puedes ajustar la posición fijando la vista en la acción Clic con el botón izquierdo en la parte inferior izquierda del cursor del Mouse preciso.
-
Para introducir texto, activa el teclado. En el launchpad, fija la vista en el botón Teclado de control ocular hasta que se active. Escribe fijando la vista en las letras del teclado de la parte inferior de la pantalla.
-
Para cerrar el teclado, fija la vista en la X de la parte superior derecha del teclado en pantalla.
-
-
Cuando esté listo para enviar el correo electrónico, en el panel de inicio, desista del botón Clic izquierdo hasta que se active y, a continuación, coloque los ojos en el botón Enviar en la parte superior derecha de la pantalla.
Leer un correo electrónico y responderlo
Puedes leer los mensajes de correo electrónico y responder a ellos con un seguidor ocular.
Para desplazarte por la lista de mensajes:
-
En el launchpad, fija la vista en el botón Desplazamiento y, a continuación, sitúa los ojos en la lista de mensajes. Aparecerá el cursor de desplazamiento.
-
Fija la vista en las flechas hacia arriba y hacia abajo del cursor para desplazarte por la lista de mensajes en la dirección que corresponda.
-
Para cerrar el cursor de desplazamiento, fija la vista en el botón X de la parte superior derecha del cursor.
Para abrir un correo electrónico:
-
En el panel de inicio, desótese en el botón Clic izquierdo hasta que se active.
-
Sitúa los ojos sobre el correo electrónico que quieras leer. El correo electrónico se abrirá en el panel de lectura.
Para desplazarte por el correo electrónico:
-
En el launchpad, fija la vista en el botón Desplazamiento y, a continuación, sitúa los ojos en el cuerpo del mensaje de correo electrónico.
-
Fija la vista en las flechas hacia arriba y hacia abajo del cursor para desplazarte por la pantalla en la dirección que corresponda.
-
Para cerrar el cursor de desplazamiento, fija la vista en el botón X de la parte superior derecha del cursor.
Para responder al correo electrónico:
-
En el panel de inicio, desótese en el botón Clic izquierdo hasta que se active.
-
Sitúa los ojos sobre el botón Responder de la parte superior de la pantalla.
Sugerencia: Si tienes que hacer clic en algo próximo a la parte inferior o superior de la pantalla, puedes usar el botón Reposicionar del launchpad para moverlo a la parte inferior o superior. Esto reduce la distancia que tiene que mover la mirada después de morar en los botones Clic izquierdo o Clic derecho.
Explorar la Web con Microsoft Edge
Para explorar la Web con un seguidor ocular:
-
En el panel de inicio, coloque el botón Clic izquierdo hasta que se active y, a continuación, coloque los ojos en el campo de dirección en el explorador.
-
En el launchpad, fija la vista en el botón Teclado hasta que se active y, a continuación, introduce la dirección URL del sitio web con el teclado de control ocular.
-
Para desplazarse por un sitio web:
-
En el launchpad, fija la vista en el botón Desplazamiento y, a continuación, sitúa los ojos en el cuerpo del sitio web. Aparecerá el cursor de desplazamiento.
-
Fija la vista en las flechas hacia arriba y hacia abajo del cursor para desplazarte por la pantalla en la dirección que corresponda.
-
Para cerrar el cursor de desplazamiento, fija la vista en el botón X de la parte superior derecha del cursor.
-
-
Para hacer clic en un vínculo de un sitio web, en el panel de inicio, coloque el botón Clic izquierdo hasta que se active y, a continuación, coloque los ojos en el vínculo en el que desea hacer clic.
Sugerencias:
-
Si tienes problemas para hacer clic en un vínculo, prueba a usar el modo Mouse preciso en el iniciador del control ocular. Fija la vista en el botón Mouse preciso del iniciador y luego sitúa los ojos en la pantalla, en el vínculo en el que quieras hacer clic. El cursor del mouse preciso aparecerá en la posición donde estabas mirando. Si es necesario, puedes fijar la vista en los botones Flecha para ajustar la ubicación de la cruz sobre el vínculo. A continuación, desplace el botón Clic izquierdo en el cursor para hacer clic en el vínculo.
-
Si puede usar el teclado del dispositivo en cierta capacidad y usa el software De seguimiento de ojos de Tobii, puede hacer clic en vínculos más fácilmente habilitando la función Deformar en clave. Para habilitarla:
-
Abre Tobii Eye Tracking, ve a Interacciones > Mouse.
-
Haz clic en Actuación en teclas y selecciona la tecla del teclado que quieras usar.
-
Active la casilla Realizar un clic al soltar la clave.
-
Sitúa ahora los ojos sobre un vínculo u otro control y presiona la tecla seleccionada para mover el cursor a esa ubicación y hacer clic en él.
-
Sugerencias rápidas para explorar la Web
En algunos sitios web, el teclado del Launchpad o del control ocular puede tapar vínculos o partes de la interfaz de usuario. Para solucionar este problema, desplaza la página web o fija la vista en el botón Reposicionar del launchpad para moverlo al lado opuesto de la pantalla.
Para que sea más fácil hacer clic en los vínculos de un sitio web, puedes usar el comando de zoom en Microsoft Edge. Abre el teclado de control ocular y fija la vista en la tecla &123 para acceder a los números y caracteres especiales. A continuación, desértese en la tecla Ctrl para activarla y, finalmente, desértese en la tecla + (más) para acercar. Para alejar, desértese en la tecla Ctrl para activarla y, a continuación, desértese en la tecla - (menos).
Ten cuidado al escribir contraseña de sitios web con el teclado de control ocular, ya que no se pueden ver los caracteres que se han escrito. Para obtener más información, vea la guía de solución de problemas de Control de ojos.








