Crear películas con un editor de vídeo
Puede crear sus propios vídeos en Windows.
Para una edición rápida y sencilla, hemos agregado Clipchamp a la familia de Microsoft y estará preinstalado en Windows 11.
Para abrir Clipchamp, ve al cuadro de búsqueda de la barra de tareas, escribe Clipchamp y selecciónalo en los resultados. O bien, puedes seleccionar Inicio , luego todas las aplicaciones y desplazarte hacia abajo para encontrar Clipchamp en la lista de aplicaciones.
El editor de vídeo Clipchamp permite que cualquier persona cree vídeos increíbles. Con la interfaz fácil de usar, las plantillas y los accesos directos inteligentes de Clipchamp, puede editar su vídeo y agregar efectos especiales, texto, transiciones, música y mucho más con facilidad. También puedes grabar la pantalla y la cámara web de forma segura y disfrutar de características avanzadas como la edición de pantalla verde, superposiciones y voz en off de IA.
Para acceder a Clipchamp:
Clipchamp es el editor de vídeo integrado para Windows 11. Para acceder a Clipchamp, puede:
-
Ve al cuadro de búsqueda de la barra de tareas, escribe Clipchamp y selecciónalo en los resultados.
-
Selecciona Inicio y, a continuación, todas las aplicaciones, desplázate hacia abajo y selecciona Clipchamp en la lista de aplicaciones.
También se puede acceder a una versión basada en explorador escribiendo https://app.clipchamp.com/ en Microsoft Edge o Google Chrome.
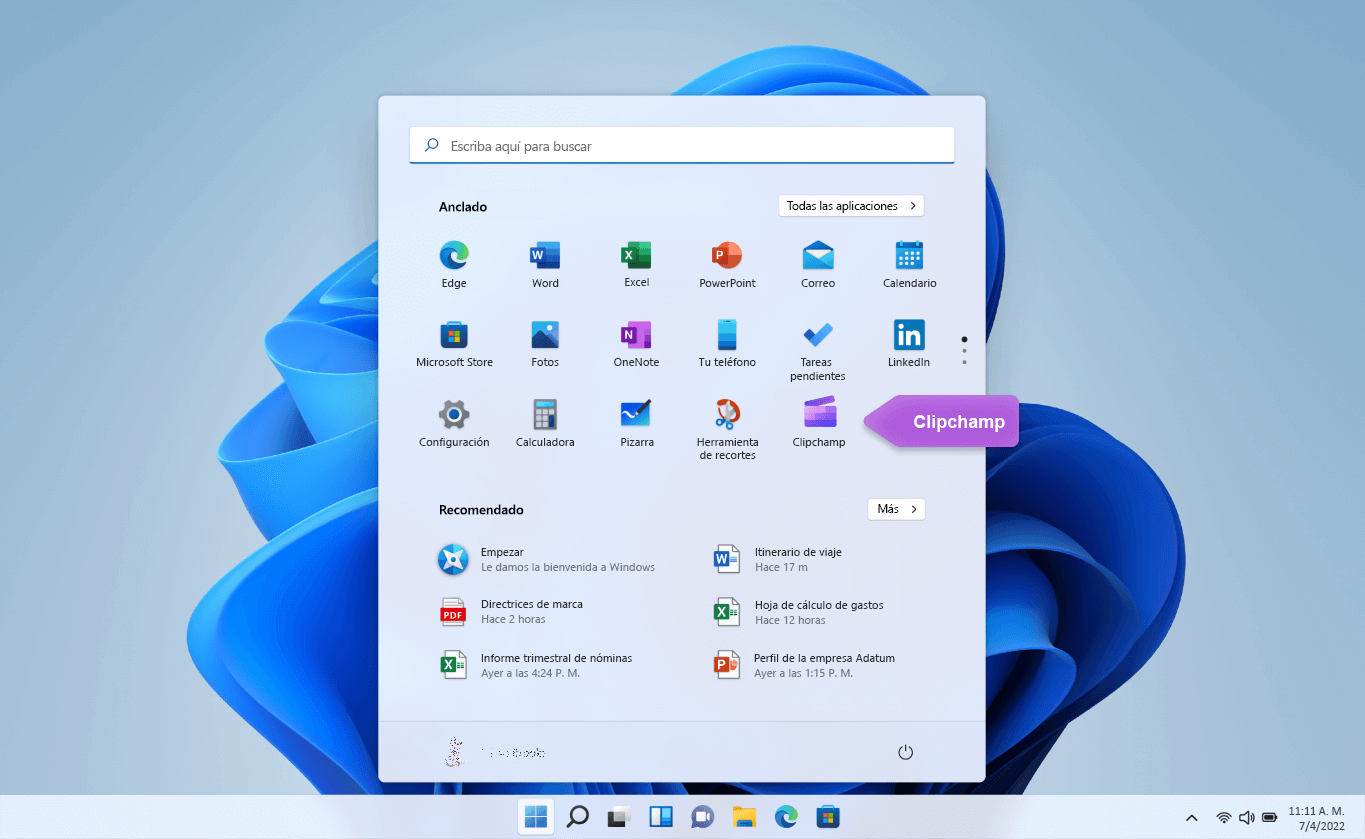
Para crear un nuevo vídeo que puede editar de principio a fin:
-
Selecciona Inicio y, a continuación, todas las aplicaciones, desplázate hacia abajo y selecciona Clipchamp en la lista de aplicaciones.
-
Cargue sus vídeos, imágenes y archivos de audio en la pestaña Sus archivos multimedia . Arrastre y coloque archivos multimedia en la escala de tiempo.
-
Reorganice los elementos multimedia en la escala de tiempo y edite el vídeo con características accesibles como ajustar, recortar, dividir y girar.
-
Agregue efectos especiales como texto y subtítulos, superposiciones, filtros, música de fondo y mucho más. Pruebe nuestras características más avanzadas, como voz en off de inteligencia artificial, pantalla verde y efectos de imagen en imagen.
-
Obtenga una vista previa del vídeo en modo de pantalla completa, realice los ajustes finales y exporte el vídeo en una resolución de vídeo HD de 1080p.
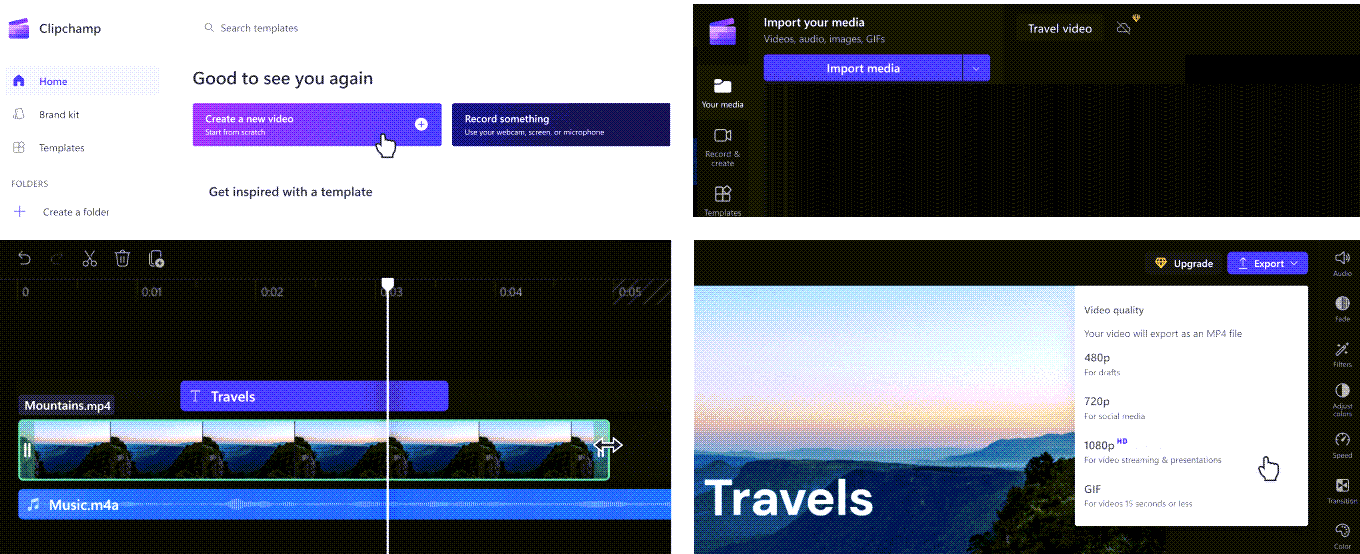
Familiarícese con las funciones de edición de Clipchamp:
La interfaz para principiantes de Clipchamp le ayuda a localizar rápidamente todas las funciones de edición profesionales, incluidas la vista previa, la escala de tiempo, las barras laterales y la barra lateral flotante.
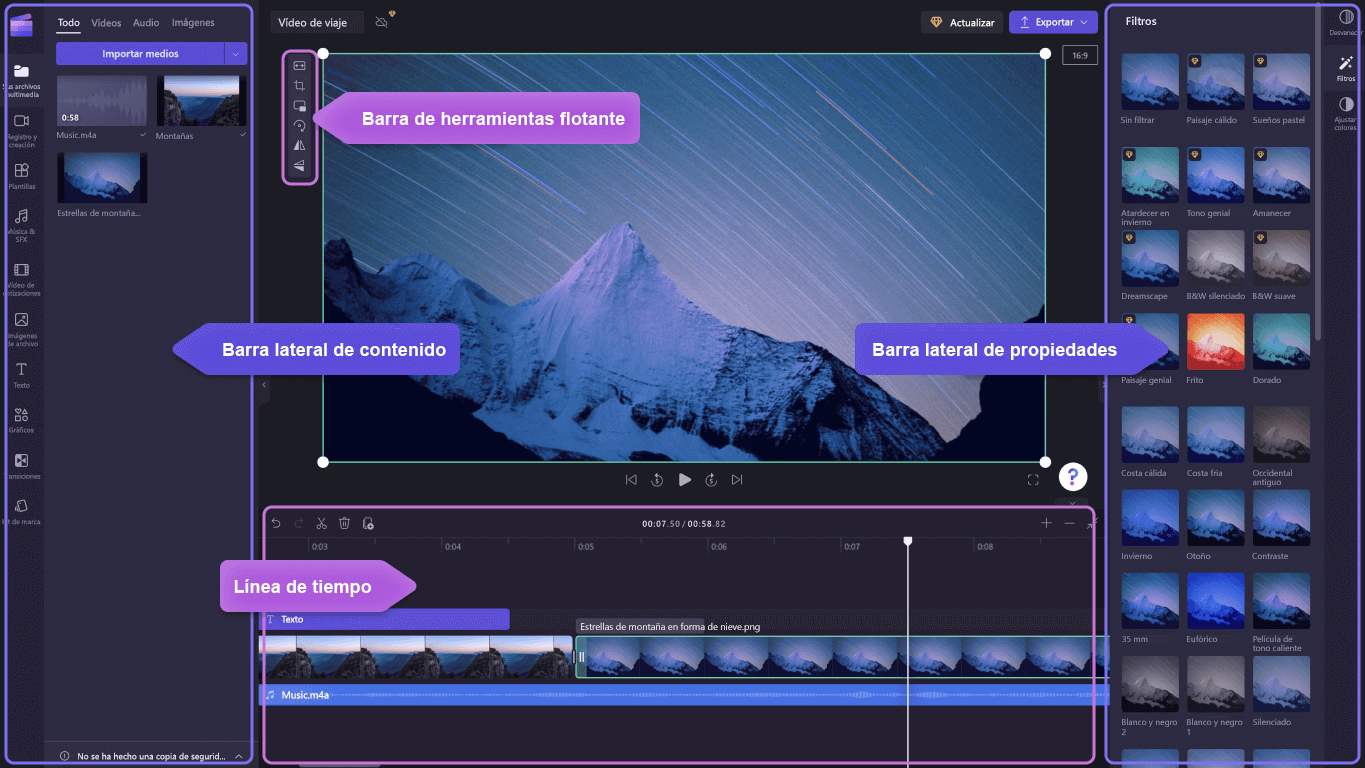
-
Use funciones de edición eficaces como ajustar, dividir, eliminar, duplicar, deshacer y rehacer en la escala de tiempo.
-
Recortar, rellenar, girar, voltear y agregar efectos de imagen en imagen en vídeos con la barra de herramientas flotante visible en la vista previa.
-
Acelera o ralentiza el archivo de audio o vídeo con el controlador de velocidad en la barra lateral derecha.
-
Cambie el tamaño de los vídeos para adaptarlos a cualquier plataforma de redes sociales con valores preestablecidos de relación de aspecto populares cerca de la barra lateral derecha.
-
Mejore el equilibrio de colores y la apariencia del clip de vídeo con filtros profesionales como la pantalla verde, el modo de combinación, disco, VHS o la eliminación en blanco y negro (con más opciones disponibles en la barra lateral derecha).
-
Agregue transiciones tradicionales o extravagantes entre clips y superposiciones exclusivas sobre el vídeo en la barra lateral izquierda.
-
Busque entre más de 1 millón de vídeos libres de regalías para encontrar la estética y el género adecuados en la barra lateral izquierda.
-
Seleccione una pista de música de fondo o efectos de sonido divertidos de nuestra biblioteca de audio de stock en la barra lateral izquierda.
-
Elija entre una amplia gama de títulos y texto animados únicos y personalícelos con varias fuentes, colores y posiciones.
Para grabar vídeos:
-
Selecciona Inicio y, a continuación, todas las aplicaciones, desplázate hacia abajo y selecciona Clipchamp en la lista de aplicaciones. En el editor, seleccione la pestaña Grabación de pantalla y cámara.
-
Seleccione la característica de grabación de pantalla y cámara, grabación de cámara o grabación de pantalla.
-
Seleccione Grabar para seleccionar una pestaña, ventana, pantalla completa o cámara web. Vuelva a grabar el vídeo tantas veces como necesite.
-
Ajuste la grabación con características de edición como ajustar, recortar, voltear y girar. Personalice el vídeo con nuestro efecto de imagen en imagen, filtros, pegatinas, texto y mucho más.
-
Guarde la grabación en una resolución de vídeo de alta definición de 1080p.
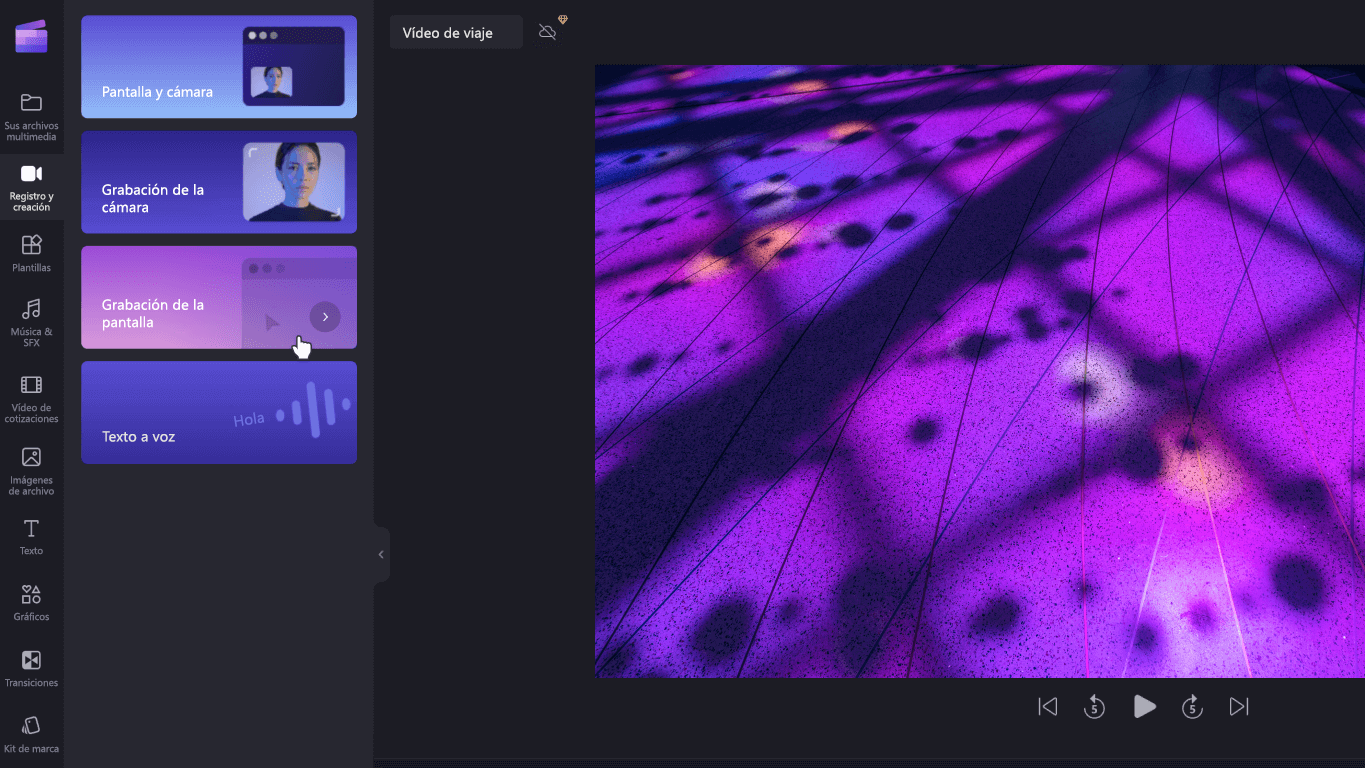
Para usar una plantilla:
-
Selecciona Inicio y, a continuación, todas las aplicaciones, desplázate hacia abajo y selecciona Clipchamp en la lista de aplicaciones. Dentro del editor, seleccione una plantilla de las categorías de la biblioteca de plantillas.
-
Personalice la plantilla con sus propios vídeos e imágenes o busque opciones en la biblioteca de stock.
-
Personalice el texto con una variedad de fuentes, tamaños, colores y colocaciones. Además, edite música de fondo con audio de archivo sin regalías y ajuste el volumen para adaptarlo a sus necesidades.
-
Agregue su kit de marca personalizado al vídeo con su paleta de colores, fuente y logotipos únicos. Incluso puede convertir el logotipo en una marca de agua para el vídeo.
-
Exporte el vídeo en resolución de vídeo de 1080p y compártalo directamente en plataformas de redes sociales, como YouTube y TikTok.
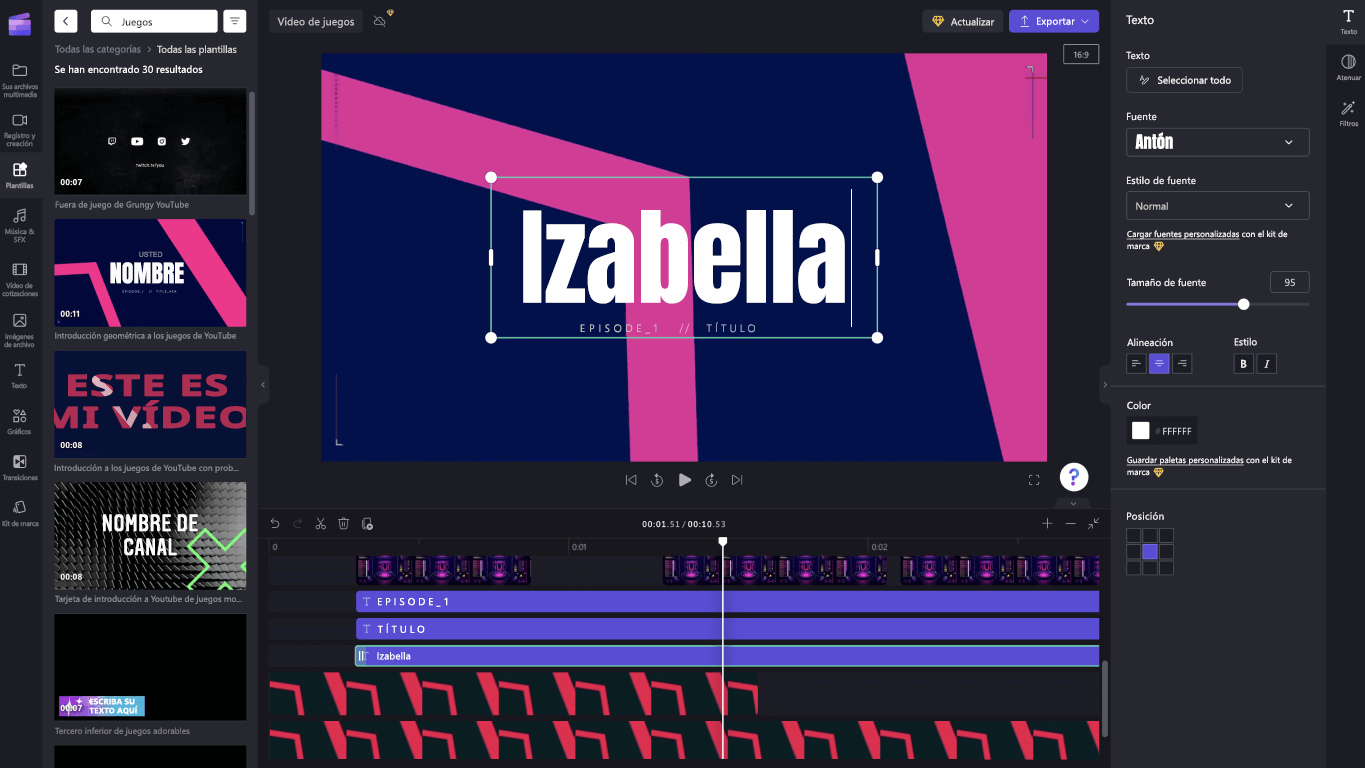
Para generar voces en off mediante texto a voz:
-
Selecciona Inicio y, a continuación, todas las aplicaciones, desplázate hacia abajo y selecciona Clipchamp en la lista de aplicaciones. Dentro del editor, seleccione la pestaña texto a voz en la barra lateral.
-
Escriba la oración o frase y elija el idioma, la voz, el estilo y el tono que le gustaría usar. Ajuste la velocidad de la voz en off para que sea más rápida o lenta.
-
Agregue la voz en off a la escala de tiempo de edición para finalizar.
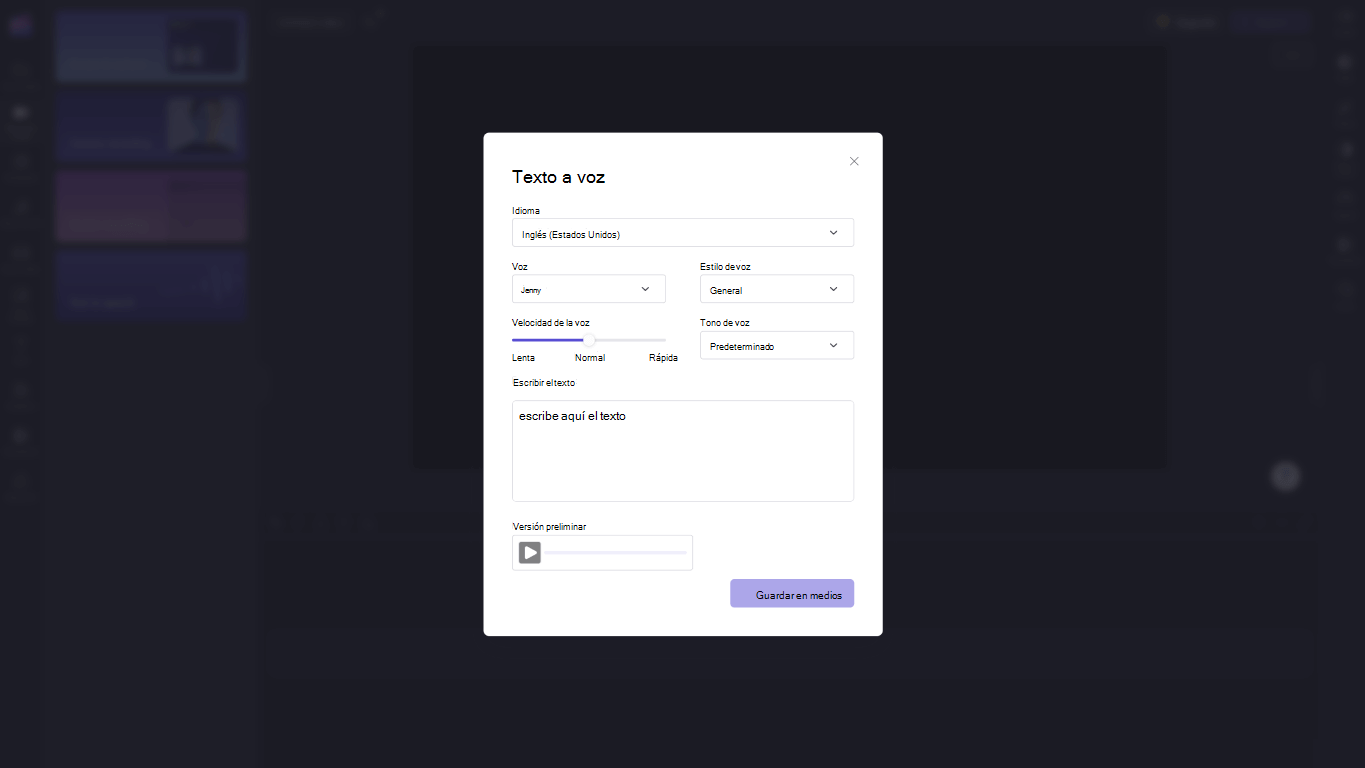
Para editar con métodos abreviados de teclado:
-
Para obtener una lista de métodos abreviados de teclado, seleccione el logotipo de Clipchamp en la esquina superior izquierda del editor y seleccione Métodos abreviados de teclado.
-
Examine la lista útil de todos los accesos directos, desde la pantalla, la navegación, la selección de elementos, el movimiento de elementos y el recorte de elementos.
-
Use métodos abreviados para satisfacer sus necesidades de accesibilidad o ahorrar tiempo al editar vídeos.
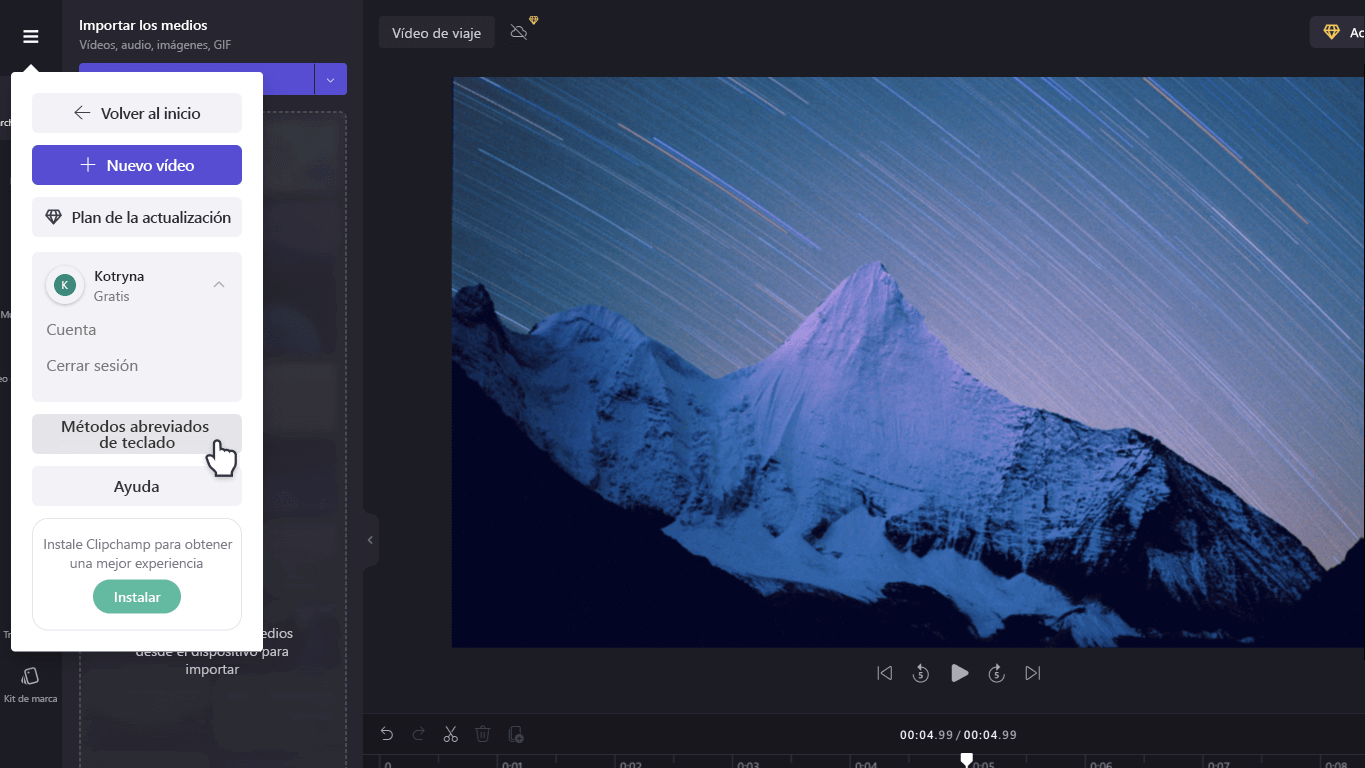
Disfrute de características especiales de ahorro de tiempo:
-
Use palabras clave para buscar en la biblioteca de stock, que tiene más de 1 millón de vídeos, audio e imágenes de archivo.
-
Reemplace los elementos de archivo o activos existentes en la escala de tiempo arrastrando y colocando los elementos multimedia en la posición exacta de los medios existentes.
-
Elimine los espacios creados en la escala de tiempo seleccionando el icono de papelera que aparece entre los medios.
-
Agrupe y desagrupe activos en la escala de tiempo arrastrando el cursor sobre el elemento multimedia, haciendo clic con el botón derecho del ratón y seleccionando Agrupar o Desagrupar en el menú desplegable.
-
Recorte determinadas áreas de los vídeos, imágenes y pegatinas con la característica de recorte a mano alzada. Ajuste las esquinas dentro de la vista previa para cambiar la relación de aspecto con el cursor.
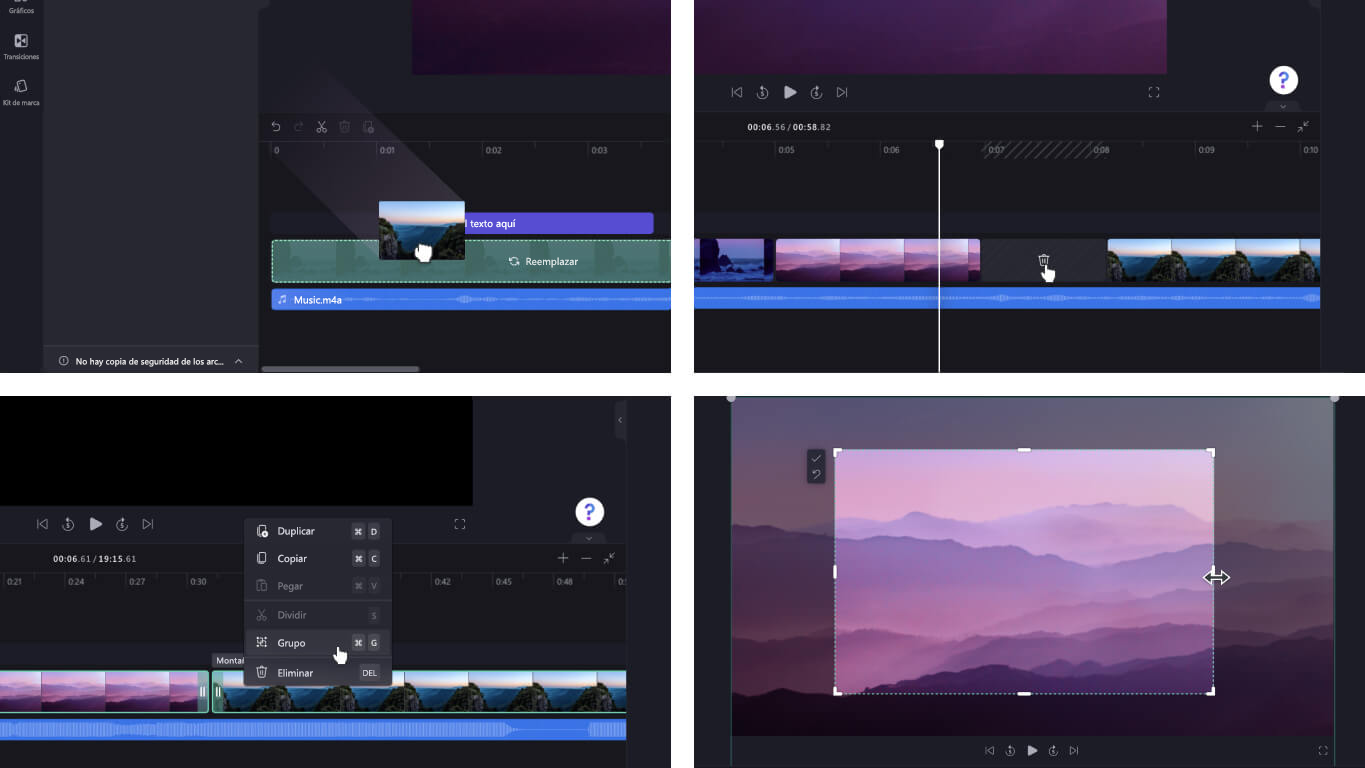
Importar los medios:
Hay muchas opciones para cargar vídeos, audio, imágenes y GIF compatibles que quiera editar en Clipchamp, entre las que se incluyen:
-
Importar desde un dispositivo
-
Importar desde el almacenamiento en la nube como OneDrive, Xbox, Dropbox y Google Drive
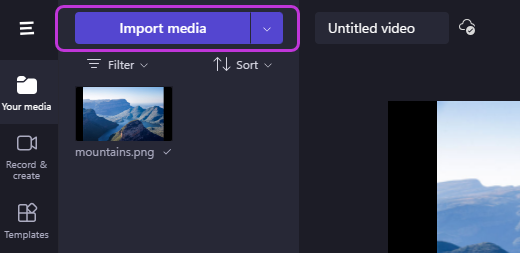
Para acceder a integraciones útiles:
Clipchamp ofrece integraciones para que la experiencia de edición sea perfecta. Por ejemplo, la integración de GIPHY permite agregar GIF populares a los vídeos desde la pestaña Gráficos de la barra lateral. A continuación se enumeran más integraciones.
Importar y guardar vídeos directamente hacia y desde:
-
OneDrive
-
Google Drive
-
Dropbox
Integraciones para compartir vídeos:
-
YouTube
-
TikTok
-
LinkedIn
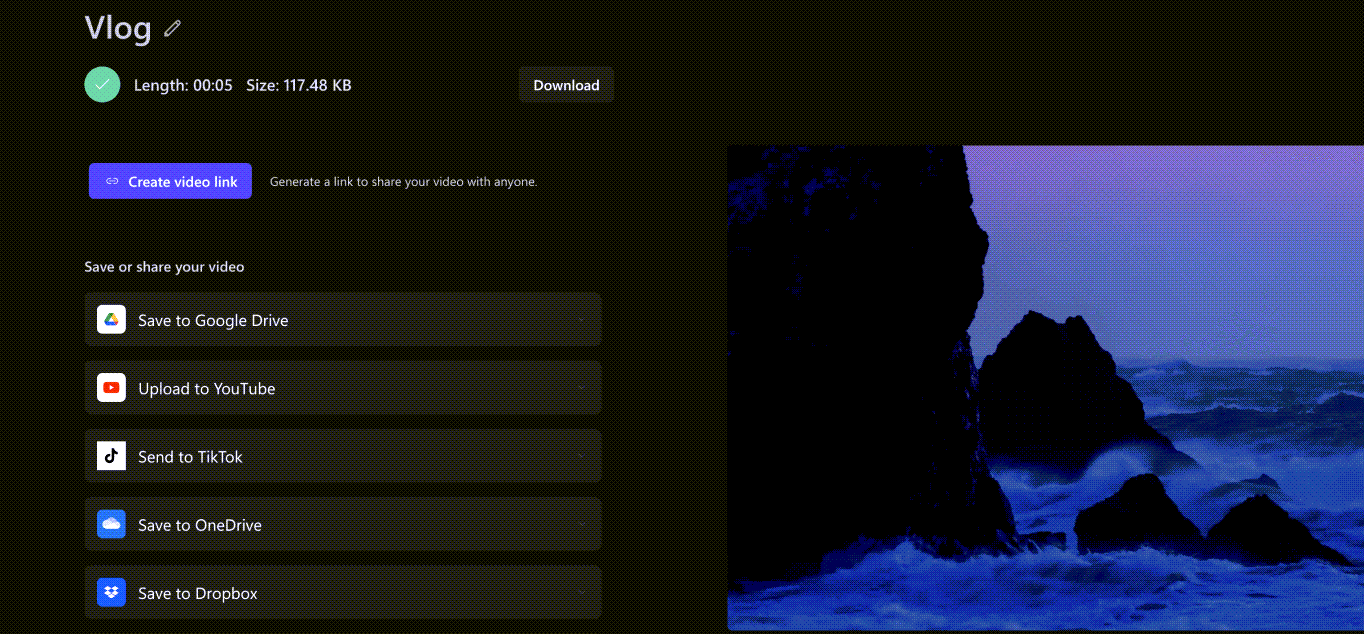
Para guardar un vídeo:
-
Seleccione el cuadro Cambiar nombre para asignar un nombre al vídeo encima de la vista previa.
-
Haga clic en el botón Exportar para guardar el vídeo. Seleccione entre una variedad de resoluciones de vídeo, incluyendo 480p, 720p o 1080p. También puede guardar cualquier vídeo de menos de 15 segundos como GIF.
-
Descargue el vídeo en su dispositivo y comparta el vídeo con un código para insertar o con el vínculo de la página Compartir para ver el vídeo hospedado de forma privada en Clipchamp. También puede compartir directamente en plataformas de redes sociales como TikTok y YouTube.
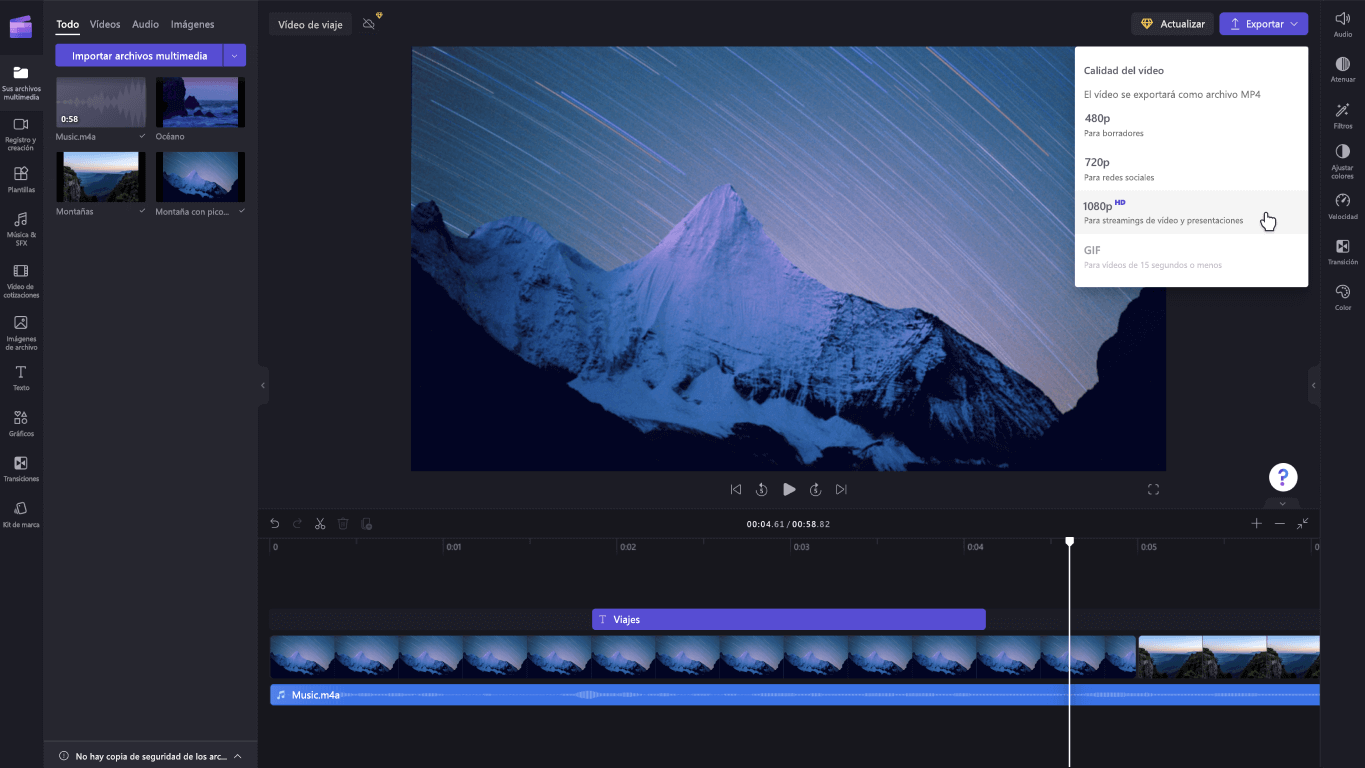
¿Necesita más soporte técnico? Encuentre más respuestas cuando vaya al soporte técnico de Clipchamp.
Clipchamp es tu herramienta de edición de vídeo en Windows 10. Con su interfaz fácil de usar y una amplia gama de opciones de edición, puede crear fácilmente vídeos de alta calidad, independientemente de si está trabajando en un proyecto sencillo o más detallado.
Nota: La opción anterior del Editor de vídeo ya no está incluida en Fotos de Windows. Se recomienda usar el editor de vídeo Clipchamp.
Puedes obtener Clipchamp y encontrar respuestas y ayuda cuando vayas al Soporte técnico de Clipchamp.
Obtenga más información sobre el uso de Clipchamp en estos artículos:
Nota: Para obtener más información sobre la adquisición de Clipchamp, consulte Microsoft adquiere Clipchamp para empoderar a los creadores | Blog de Microsoft 365.








