Explorador de archivos en Windows 11 le ayuda a obtener los archivos que necesita de forma rápida y sencilla.
Para comprobarlo en Windows 11, selecciónalo en la barra de tareas o el menú Inicio, o presiona la tecla del logotipo de Windows + E en el teclado.
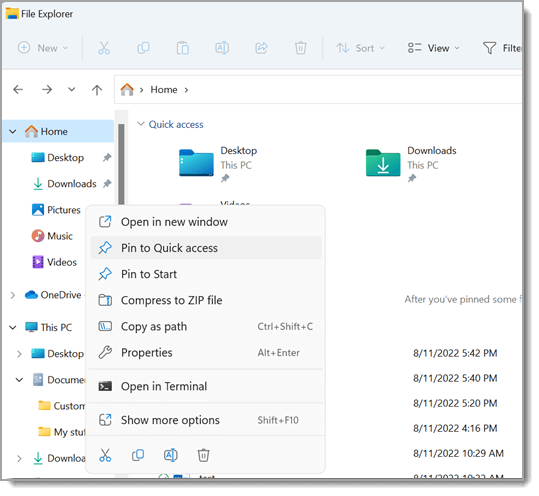
Cómo usar Explorador de archivos:
-
Para anclar una carpeta a Acceso rápido, haz clic con el botón derecho en la carpeta (o mantenla presionada) y selecciona Anclar a Acceso rápido.
-
Para compartir un archivo, selecciónelo y, después, seleccione Compartir en la cinta de opciones.
-
Para mover la ubicación de un archivo o carpeta, selecciónelo y, después, seleccione Cortar en la cinta de opciones. Vaya a la nueva ubicación y, después, seleccione Pegar .
Nota: Para los archivos y carpetas en Acceso rápido, tendrás que hacer clic con el botón derecho (o mantener presionado) y seleccionar Abrir para poder cortar y pegar.
-
Para cambiar cómo aparecen los elementos en Explorador de archivos, seleccione Ver en la cinta y elija entre mostrar iconos, listas, detalles y mucho más.
-
Para reducir el espacio entre archivos, seleccione Ver > vista Compacta.
-
Para encontrar archivos relevantes en tu PC y en la nube, busca desde Explorador de archivos Inicio.
Nota: Inicia sesión en tus cuentas en la nube desde Inicio > Configuración > Cuentas para habilitar la búsqueda en la nube.
Explorador de archivos tiene un nuevo menú contextual simplificado, lo que facilita acceder a los comandos más populares. Haga clic con el botón derecho en un archivo para acceder al nuevo menú contextual. Para obtener más información, vea Buscar elementos en el menú contextual Explorador de archivos.
Al igual que muchas de las mejores cosas de la vida, el Explorador de archivos mejora con el paso del tiempo. Para comprobarlo en Windows 10, selecciona su icono en la barra de tareas o el menú Inicio, o presiona la tecla del logotipo de Windows + E en el teclado.
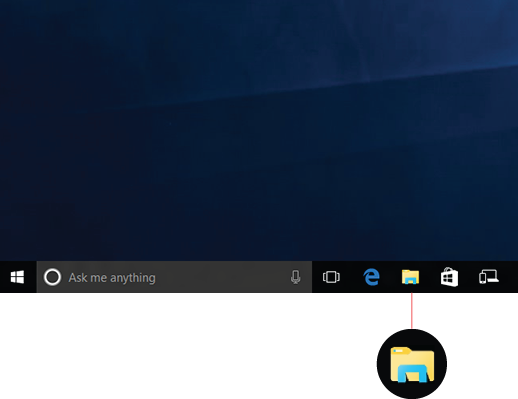
Estos son algunos cambios destacados para Windows 10:
-
OneDrive ahora es parte del Explorador de archivos. Para obtener unas instrucciones básicas rápidas sobre cómo funciona, echa un vistazo a OneDrive en tu EQUIPO.
-
Al abrir el Explorador de archivos, estarás en Acceso rápido. Las carpetas usadas con frecuencia y los archivos usados recientemente se muestran allí, para que no tengas que buscar a través de una serie de carpetas para encontrarlos. Ancla tus carpetas favoritas a Acceso rápido para tenerlas a mano. Para obtener más información, ve Anclar, quitar y personalizar en Acceso rápido.
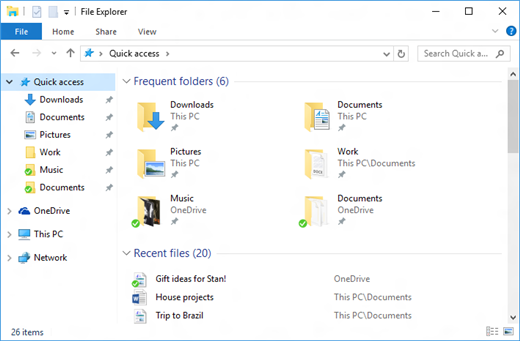
-
Ahora puedes usar aplicaciones para compartir archivos y fotos directamente desde el Explorador de archivos. Selecciona los archivos que quieras compartir, ve a la pestaña Compartir , selecciona el botón Compartir y, a continuación, elige una aplicación. Para obtener más información sobre las opciones de uso compartido, ve Compartir archivos en el Explorador de archivos.
Si actualizaste desde Windows 7, hay algunas diferencias:
-
Mi PC ahora se llama Este equipo y no se muestra en el escritorio de forma predeterminada. Para averiguar cómo agregar Este equipo al escritorio o al menú Inicio, consulta Mi PC ahora es Este equipo.
-
Del mismo modo, las bibliotecas no se mostrarán en el Explorador de archivos a menos que tú quieras. Para agregarlas al panel izquierdo, seleccione la pestaña Vista > panel navegación > Mostrar bibliotecas.








