Cosas a probar si no funciona la pantalla táctil de Surface
Si tienes problemas con la pantalla táctil de Surface, como que la función táctil no responda en toda o parte de la pantalla, que los gestos multitáctiles no funcionen o que el Lápiz para Surface no use la entrada manuscrita, que la función táctil se comporte inexactamente, que Surface tenga toques "fantasmas" o "fantasmas", que la función táctil sea lenta de responder o que no sepa cómo deshabilitar la función táctil en Surface, estas son algunas soluciones que puedes probar.
Si Surface muestra una imagen y acepta entrada táctil o de lápiz, pero tiene problemas de vídeo, como una imagen distorsionada, parpadeo o líneas que pasan por la imagen, consulta Qué probar si la pantalla de Surface está distorsionada, parpadea o tiene líneas que pasan por ella.
Nota: Según el problema, es posible que tengas que conectar un teclado o un mouse para realizar estos pasos. Te recomendamos usar una Funda con teclado para Surface, un mouse o teclado USB, o un mouse o teclado Bluetooth.
Si no funciona la pantalla táctil de Surface, prueba primero estos pasos
Para intentar resolver estos problemas, puedes comenzar siguiendo los pasos siguientes para arrancar en la UEFI y probar la funcionalidad táctil,reinstalar el controlador de pantalla táctil,buscar actualizaciones de Windows y Surface o restablecer Surface. Si esto no resuelve los problemas, puedes encontrar más información en ¿Sigue sin funcionar la pantalla táctil?.
Solución 1: Arrancar en UEFI y probar la funcionalidad táctil
Unified Extensible Firmware Interface (UEFI) es un tipo de software que ayuda a Windows a comunicarse con el hardware de Surface. Dado que la UEFI opera de forma independiente a Windows, probar hardware en la UEFI ayuda a descubrir un problema de hardware.
-
Si la función táctil no funciona en la UEFI, es probable que el dispositivo haya experimentado un error de hardware y necesite servicio técnico.
-
Si la función táctil funciona en UEFI, es probable que el problema tenga que ver con Windows o con el controlador de la función táctil.
Sigue estos pasos para arrancar en UEFI y probar la funcionalidad táctil:
-
Ve a Inicio > Inicio/Apagado > Apagar .
-
Cuando Surface esté desactivado, mantén presionado el botón de subir volumen y presiona el botón de inicio/apagado hasta que aparezca en pantalla un logotipo de Microsoft o Surface.
-
Una vez que te encuentres en UEFI, toca en la pantalla de tu Surface y mira si responde normalmente. Intenta navegar en UEFI pulsando en varios elementos de menú. A continuación, en función de cómo responda Surface a la entrada táctil, sigue uno de estos pasos:
-
Si la función táctil no funciona en tu Surface, lo más probable es que la pantalla táctil haya sufrido un error de hardware. El siguiente paso es enviar una orden de servicio.
-
Si la función táctil funciona en Surface, selecciona SALIR, sigue las instrucciones en pantalla y reinicia Windows. A continuación, ve a reinstalar el controlador de pantalla táctil.
-

Nota: Este vídeo solo está disponible en inglés.
Solución 2: Reinstalar el controlador de pantalla táctil
Advertencia: No realices este paso en una Surface Pro X; puede poner tu Surface en un estado inutilizable y poner tus datos en riesgo. Para continuar con la solución de problemas, ve a restablecer Surface.
-
En el cuadro de búsqueda de la barra de tareas, escribe administrador de dispositivos y, a continuación, selecciona Administrador de dispositivos en la lista de resultados.
-
Expande la categoría Dispositivos de interfaz de usuario .
-
Haz clic con el botón derecho en Intel(R) Precise Touch Device, selecciona Desinstalar dispositivo y, a continuación, en el cuadro de diálogo Desinstalar dispositivo , selecciona Desinstalar.
-
Haz clic con el botón derecho en Pantalla táctil compatible con HID, selecciona Desinstalar dispositivo y, a continuación, en el cuadro de diálogo Desinstalar dispositivo, selecciona Desinstalar. Si ves dos controladores de pantalla táctil compatibles con HID, haz clic con el botón derecho en el primero, selecciona Desinstalar dispositivo, Desinstalar y luego repite el proceso para el segundo controlador.
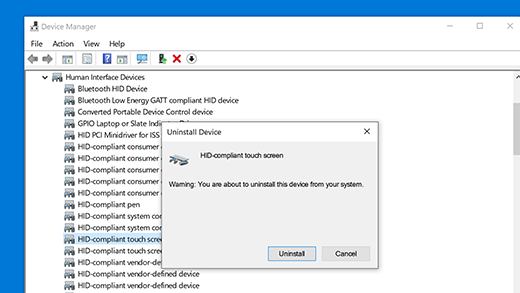
-
En el menú Acción, selecciona Buscar cambios de hardware. Es posible que también tengas que reiniciar surface. Con ello, se descargará e instalará automáticamente el controlador de pantalla táctil al conectarte a Internet.
Para comprobar si esta solución ha resuelto el problema, usa la entrada táctil para abrir una aplicación como Microsoft Edge u otro explorador web e intenta desplazarte, acercar los dedos para ampliar, deslizar desde la derecha y realizar una pulsación larga para probar la funcionalidad táctil.
Solución 3: Buscar actualizaciones de Windows y Surface
Puedes comprobar rápidamente el estado de los controladores y firmware de Surface mediante la app Surface.
-
En la aplicación Surface, expande Ayuda & soporte técnico para comprobar si el estado de actualización es "Estás actualizado" u otra cosa.
-
Si es necesario, selecciona la opción para actualizar los dispositivos.
Nota: Si no tienes instalada la app Surface, puedes descargarla desde Microsoft Store. Cuando se haya descargado, selecciona Inicio, busca Surface y, a continuación, selecciona la aplicación en la lista de resultados.
Solución 4: restablecer Surface
Si sigues teniendo problemas con la pantalla táctil, prueba a restablecer Surface. Para obtener información sobre cómo hacerlo, consulta Restaurar o restablecer Surface para Windows y sigue los pasos recomendados para "Restablecer este PC".
Después del restablecimiento y la configuración del dispositivo, usa la entrada táctil para abrir una aplicación como Microsoft Edge u otro explorador web e intenta desplazar los dedos para ampliar, deslizar rápidamente desde la derecha y realizar una pulsación larga para probar la funcionalidad táctil.
¿Sigue sin funcionar la pantalla táctil?
Consulte la tabla siguiente para ver la descripción que mejor explique el problema al que se enfrenta y encuentre los pasos siguientes adecuados que seguir. Si el problema no aparece en la lista y realizaste la solución de problemas anteriormente, es posible que estés experimentando un error de hardware. En ese caso, el siguiente paso esenviar una orden de servicio.
|
La función táctil no responde en toda la pantalla o en partes de ella
Paso siguiente recomendado: Enviar un pedido de servicio |
Los movimientos multitáctiles no funcionan o la función táctil es imprecisa
Paso siguiente recomendado:
|
Tu Surface experimenta toques "fantasmas" o "fantasmas"
Paso siguiente recomendado: Enviar un pedido de servicio |
|
El componente táctil tarda en responder.
Paso siguiente recomendado: Qué hacer si Surface funciona más despacio Nota: El rendimiento de la entrada táctil depende de la capacidad del dispositivo para procesar acciones y tareas, no de la pantalla táctil. |
Cómo deshabilitar la entrada táctil en Surface
Paso siguiente recomendado:
|
El Lápiz para Surface no escribe
Paso siguiente recomendado: Solucionar problemas con el Lápiz para Surface |
|
El controlador o el firmware de la función táctil de Surface no están presentes en el Administrador de dispositivos
Paso siguiente recomendado: Instalar manualmente controladores; consulta Descargar controladores y firmware para Surface. |
||
Advertencia: Durante la solución de problemas, se puede llegar a la conclusión de que Surface debe restablecerse o reemplazarse. Para obtener más información sobre cómo hacer una copia de seguridad de los datos, consulta Hacer una copia de seguridad de tu PC Windows.
Si la función táctil sigue sin funcionar en surface, envía un pedido de servicio
Hay un último paso que puedes dar. Si estos pasos no resuelven el problema, es posible que las opciones de servicio y soporte técnico estén disponibles para ayudarte.

Enviar a Microsoft
Para preparar el dispositivo para el envío a Microsoft, puedes imprimir una etiqueta de envío, comprobar la garantía de Microsoft y crear pedidos de servicio.

Buscar soporte
técnico en persona
Actualmente, China, India y Japón disponen de soporte técnico en persona, que puede incluir la inspección profesional del hardware, la solución de problemas y la recuperación del sistema.

Reparación automática
Si tiene experiencia técnica y tiene las herramientas adecuadas, Microsoft tiene una selección de componentes reemplazables y guías de servicio que le permiten realizar las reparaciones.
Nota: La disponibilidad puede estar limitada para algunos países o productos.
Para obtener más información, ve a Cómo obtener servicio o reparación para Surface.








