Microsoft siempre se esfuerza por crear una experiencia más coherente y fluida en nuestras aplicaciones. Un ejemplo de esto es nuestra vista previa de la nueva aplicación de Personas (contactos) en el nuevo Outlook para Windows (vista previa). El nuevo Outlook para Windows (versión preliminar) está diseñado para proporcionar una experiencia de Outlook contemporánea pero familiar que ayuda a mejorar su productividad personal y su organización.
Cómo probar la nueva aplicación de Personas
Active el botón de alternancia Probar el nuevo Outlook situado en la esquina superior derecha de su Versión clásica de Outlook para Windows y siga las instrucciones en pantalla.
También puede seleccionar el botón Probar el nuevo Outlook que se muestra en el banner de la aplicación Personas. Nota: esta característica se está implementando cuidadosamente con el tiempo, por lo que no todos verán este banner al iniciar la aplicación Personas desde la barra de tareas.
Si ya tiene una cuenta de Microsoft en la versión clásica de Outlook para Windows y activa el botón de alternancia Probar el nuevo Outlook , la información de su cuenta debería abrirse y sincronizarse en el nuevo Outlook para Windows (versión preliminar) automáticamente.
Puede volver a su experiencia de Outlook anterior siempre que quiera. Solo tienes que desactivar el botón de alternancia y se abrirá automáticamente la versión anterior sin pérdida de datos ni de correo electrónico.
Temas relacionados
Nota: A partir del 29 de enero de 2021, la aplicación Personas ya no podrá iniciarse directamente (por ejemplo, a través del menú Inicio o la barra de búsqueda) en Windows 10. Aún podrá iniciarlo a través de los iconos de Personas de Correo, Calendario y otras aplicaciones.
La aplicación Contactos es tu libreta de direcciones. Puedes agregar tus contactos y mantenerte en contacto con amigos y familiares. Las aplicaciones Contactos, Correo y Calendario funcionan conjuntamente, para que puedas enviar correos fácilmente y programar citas con tus contactos más importantes. Eliminar contactos.
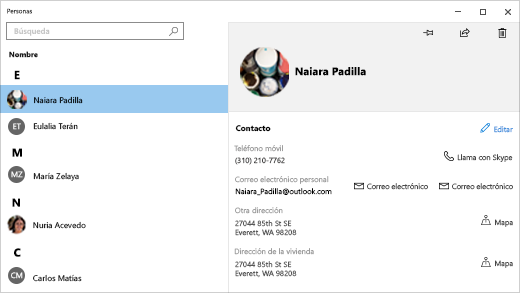
Introducción
Para asegurarte de tener la versión más reciente de la aplicación Contactos, busca las actualizaciones de la aplicación Contactos en Microsoft Store.
-
Selecciona el botón Inicio y después Microsoft Store .
-
Selecciona Ver más junto a la imagen de perfil de cuenta.
-
Selecciona Descargas y actualizaciones.
-
Selecciona Obtener actualizaciones o activa las actualizaciones automáticas.
La primera vez que abras la aplicación Contactos:
-
Seleccione Comenzar.
-
A continuación, se te pedirá permitir que la aplicación Contactos pueda acceder a tu correo electrónico y calendario.
-
Si ya tienes la cuenta de Microsoft agregada al PC con Windows 10, la aplicación importará automáticamente los contactos de la cuenta. También puedes seleccionar Importar contactos para agregar otra cuenta, como Outlook, Exchange, Google e iCloud.
-
Cuando hayas terminado, selecciona Listo
Después, podrás agregar más cuentas en cualquier momento:
-
Selecciona el botón Inicio y después Contactos .
-
Selecciona Configuración .
-
Selecciona Agregar una cuenta, elige el tipo de cuenta que quieras agregar y sigue las instrucciones.
Si ya no quieres que una cuenta esté importada en la aplicación Contactos, puedes quitarla.
-
Selecciona el botón Inicio y, luego, Configuración .
-
Selecciona Cuentas > cuentas Email &.
-
Selecciona la cuenta de correo que quieras quitar.
-
Seleccione Administrar.
-
Selecciona Eliminar cuenta de este dispositivo y sigue las instrucciones en pantalla.
Todo sobre los contactos
La aplicación Contactos se usa para sincronizar todos los contactos con el dispositivo. Puedes importar contactos de varios servicios, como Outlook, Exchange, Gmail e iCloud.
Importar contactos
-
Selecciona el botón Inicio y después Contactos .
-
Selecciona Configuración .
-
Selecciona Agregar una cuenta , elige el tipo de cuenta que quieras agregar y sigue las instrucciones en pantalla para importar contactos.
Agregar contactos de uno en uno
-
Selecciona el botón Inicio y después Contactos .
-
Selecciona el botón Nuevo contacto .
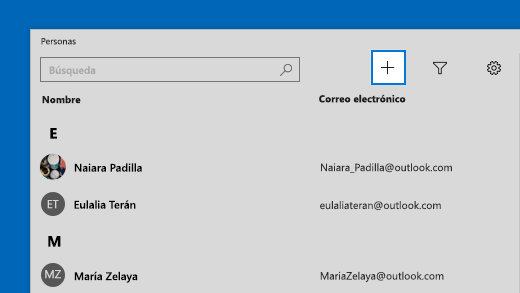
-
Si se te pregunta, elige qué cuenta quieres usar para guardar nuevos contactos. Si has introducido más de una cuenta de correo electrónico en Correo, la app Contactos te pedirá decidir qué cuenta debe recibir el nuevo contacto.
-
Rellena el formulario Nuevo contacto.
-
Seleccione Guardar.
Agregar un contacto desde un correo electrónico
Si estás usando la aplicación Correo, puedes guardar un contacto desde un correo electrónico en la aplicación Contactos.
-
Selecciona el botón Inicio y, a continuación , correo .
-
Elige un mensaje. Selecciona el nombre de la persona que lo envió o cualquiera de los destinatarios.
-
Selecciona Guardar .
-
Si has introducido más de una cuenta de correo electrónico en Correo, la app Contactos te pedirá decidir qué cuenta debe recibir el nuevo contacto. Elige qué cuenta quieres usar.
-
Agrega cualquier información adicional y luego selecciona Guardar.
Puedes eliminar contactos de las cuentas importadas y de la aplicación Contactos. Al eliminar el contacto, se quitará tanto de la cuenta importada como de la aplicación Contactos.
Nota: La app Contactos no puede eliminar contactos de Skype.
-
Selecciona el botón Inicio y después Contactos .
-
En el cuadro de búsqueda, escribe el nombre del contacto que quieras eliminar. Verás una lista de contactos conforme vayas escribiendo. Selecciona el que quieras eliminar.
-
Selecciona el icono de la papelera y, a continuación, eliminar.
O bien:
-
Selecciona el botón Inicio y después Contactos .
-
En el cuadro de búsqueda, escribe el nombre del contacto que quieras eliminar. Verás una lista de contactos conforme vayas escribiendo. Selecciona el que quieras eliminar.
-
Mantén presionado (o haz clic con el botón derecho) en el contacto, selecciona Eliminar y sigue las instrucciones en pantalla.
Al anclar a una persona a la pantalla Inicio, la imagen del perfil de esa persona aparecerá como un icono en Inicio. Pulsa o haz clic en el icono para obtener rápidamente su información de contacto.
-
Selecciona el botón Inicio y después Contactos .
-
Selecciona una persona entre tus contactos a la que quieras acceder rápidamente.
-
Mantén presionado (o haz clic con el botón derecho) en el contacto y selecciona Anclar a Inicio .
-
En el cuadro que aparecerá, selecciona Sí.
Puedes editar contactos si su información ha cambiado.
Nota: si el contacto está vinculado, deberás elegir qué contacto quieres editar.
-
Selecciona el botón Inicio y después Contactos .
-
En el cuadro de búsqueda, escribe el nombre del contacto cuya información quieres editar. Verás una lista de contactos conforme vayas escribiendo. Selecciona el que quieras.
-
Selecciona Editar y luego Agregar.
-
Realiza los cambios que quieras y luego selecciona Guardar.
Puedes agregar o cambiar una foto de un contacto de tu lista de contactos.
-
Selecciona el botón Inicio y después Contactos .
-
En el cuadro de búsqueda, escribe el nombre del contacto cuya foto quieres agregar o cambiar. Verás una lista de contactos conforme vayas escribiendo. Selecciona el que quieras.
-
Selecciona Editar .
-
Selecciona Agregar foto si el contacto no tiene ninguna foto. Selecciona la foto del contacto, si la hay.
-
Selecciona una foto del dispositivo. A continuación, en el cuadro de diálogo que aparece, ajusta la manera en que se recortará la foto. Cuando hayas terminado, selecciona Listo.
Puedes combinar los contactos duplicados. De esta forma, toda su información se combinará en un solo contacto, no eliminándose nada.
-
Selecciona el botón Inicio y después Contactos .
-
En el cuadro de búsqueda, escribe el nombre del contacto cuya información quieras combinar. Verás una lista de contactos conforme vayas escribiendo. Elige el que quieras.
-
Selecciona Buscar un contacto para combinar.
-
En el cuadro de búsqueda, escribe el nombre del contacto cuya información quieras combinar con el que hayas seleccionado. Verás una lista de contactos conforme vayas escribiendo. Elige el que quieras combinar con el que hayas seleccionado.
En la aplicación Contactos, puedes compartir contactos con personas y aplicaciones.
-
Selecciona el botón Inicio y después Contactos .
-
En el cuadro de búsqueda, escribe el nombre del contacto cuya información quieras compartir. Verás una lista de contactos conforme vayas escribiendo. Elige el que quieras compartir.
-
En la parte superior derecha, selecciona Compartir .
-
Selecciona Compartir contacto.
-
Selecciona una persona con la que compartir el contacto y sigue las instrucciones para enviar el contacto por correo electrónico, o selecciona una aplicación con la que compartir el contacto y sigue las instrucciones para compartir el contacto.
Puedes seleccionar un contacto y elegir la dirección de correo electrónico. La aplicación Contactos usa el cliente de correo electrónico predeterminado para enviar el correo electrónico.
-
Selecciona el botón Inicio y después Contactos .
-
En el cuadro de búsqueda, escribe el nombre del contacto al que quieras enviar el correo electrónico. Verás una lista de contactos conforme vayas escribiendo. Elige el que quieras.
-
Selecciona Correo electrónico .
Puedes ver elementos recientes o actuales intercambiados entre un contacto y tú.
-
Selecciona el botón Inicio y después Contactos .
-
En el cuadro de búsqueda, escribe el nombre del contacto cuyas conversaciones quieras ver. Verás una lista de contactos conforme vayas escribiendo. Elige el que quieras.
-
En Conversaciones, podrás ver los mensajes de correo electrónico recientes y otras conversaciones que hayas intercambiado. Selecciona cualquiera de ellos para abrirlos.
Si usas Microsoft 365 o Microsoft Exchange, podrás ver el organigrama de los contactos que se encuentran en la organización.
-
Selecciona el botón Inicio y después Contactos .
-
En el cuadro de búsqueda, escribe el nombre del contacto cuyo organigrama quieras ver. Verás una lista de contactos conforme vayas escribiendo. Elige el que quieras.
-
En Organigrama, selecciona Ver más para ver el organigrama del contacto.
De forma predeterminada, todos los contactos de las cuentas que hayas agregado aparecerán en tu lista de contactos. Sin embargo, puedes elegir ver únicamente los contactos de determinadas cuentas.
-
Selecciona el botón Inicio y después Contactos .
-
Selecciona Filtrar contactos .
-
Usa las casillas para seleccionar las cuentas cuyos contactos quieras ver en la lista de contactos. Cuando hayas terminado, selecciona Listo.
Crea un grupo de contactos o una lista de distribución en Outlook, Outlook.com u otra cuenta de correo electrónico para enviar un correo electrónico a varias personas al mismo tiempo, para no tener que agregar cada nombre a la línea Para, Cc o CCO. Para obtener información sobre cómo hacerlo en Outlook para PC, lea Crear un grupo de contactos o una lista de distribución en Outlook para PC.
Puede exportar los contactos desde la aplicación de Personas y, a continuación, importarlos a otras versiones de Outlook o una aplicación de terceros.
-
En la barra de herramientas, seleccione el icono Personas

-
Seleccione Exportar contactos.
-
Seleccione una carpeta de destino y Guardar. Los contactos se guardan como un archivo .csv.
Para obtener información sobre cómo importar contactos en Outlook, lea Importar contactos a Outlook para Windows.
Contactos en la barra de tareas
Con Contactos en la barra de tareas, puedes ponerte en contacto con las personas con las que más hablas desde la barra de tareas del dispositivo con Windows 10. Al anclar los contactos más frecuentes a la barra de tareas, puedes enviarles un mensaje de correo electrónico, llamarles o enviarles mensajes a través de Skype con tan solo unos clics.
Para empezar, selecciona Contactos en la barra de tareas.
Nota: Si no aparece Contactos en la barra de tareas, mantén presionado (o haz clic derecho) en la barra de tareas y asegúrate de que Mostrar Contactos en la barra de tareas tenga una marca de verificación al lado. Si no es así, selecciona Mostrar Contactos en la barra de tareas.
Para anclar un contacto
-
Selecciona Personas en la barra de tareas.
-
Selecciona uno de tus contactos o Buscar y anclar contactos para ver todos los contactos.
-
Después de seleccionar un contacto, aparecerá en la barra de tareas, junto a Contactos .
Nota: Solo los tres primeros contactos que ancles aparecerán en la barra de tareas. Todos los contactos que ancles después aparecerán en Más contactos anclados cuando selecciones Contactos en la barra de tareas.
Para desanclar un contacto
Mantén presionado (o haz clic con el botón derecho) en el contacto y selecciona Desanclar de la barra de tareas.
Para cambiar el orden de los contactos en la barra de tareas, selecciona un contacto y arrástralo donde quieras.
Si tienes más de tres contactos anclados, puedes moverlos desde la barra de tareas a Contactos en Más contactos anclados, o desde Personas a la barra de tareas.
Después de anclar contactos, puedes llamar o enviar un mensaje a alguien en Skype directamente desde la barra de tareas.
Nota: Tu contacto debe tener una cuenta de Skype para que puedas llamarle o enviarle mensajes como contacto anclado en la barra de tareas.
Para llamar a alguien en Skype
-
Selecciona un contacto anclado en la barra de tareas o Contactos y, a continuación, selecciona un contacto.
-
Selecciona Skype.
-
Para iniciar una llamada de voz, selecciona Llamada de audio. Para iniciar una videollamada, selecciona Videollamada . (Tanto tú como la persona con la que intentas hablar debe disponer de cámara web para poder iniciar una videollamada).
Para enviar un mensaje a alguien en Skype
-
Selecciona un contacto anclado en la barra de tareas o Contactos y, a continuación, selecciona un contacto.
-
Selecciona Skype.
-
Escribe el mensaje y selecciona Enviar .
-
Selecciona un contacto anclado en la barra de tareas o Contactos y, a continuación, selecciona un contacto.
-
Selecciona Correo electrónico.
-
En la parte inferior de la ventana, selecciona Nuevo .
-
Escribe tu correo electrónico y selecciona Enviar cuando hayas terminado.
Cuando abras por primera vez Contactos en la barra de tareas y selecciones Aplicaciones, podrás ver iconos de Correo, Skype y Contactos.
Para importar contactos desde otras aplicaciones
-
Selecciona Contactos > Aplicaciones y, a continuación, Obtener más aplicaciones en Store.
-
Elige una aplicación de la lista y, en su página de descripción, selecciona Obtener.
-
Cuando la aplicación haya terminado de instalarse, selecciona Contactos > Aplicaciones y selecciona la aplicación para importar contactos.
Nota: Para importar contactos desde aplicaciones que hayas agregado a Contactos, debes haber iniciado sesión en una cuenta en esa aplicación.
La aplicación Contactos es tu libreta de direcciones y tu aplicación social en un solo lugar. Puedes agregar tus contactos y mantenerte en contacto con amigos y familiares en Skype, todo desde una sola aplicación.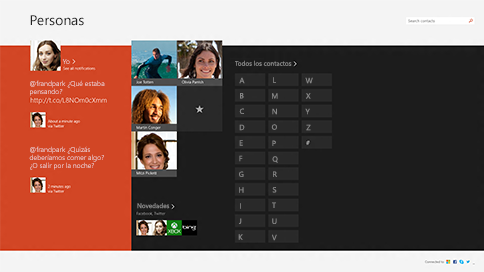
Nota: La aplicación Contactos para Windows 8 y 8.1 ya no admite la integración con las redes Facebook y Sina Weibo debido a cambios en el software de conexión de estos servicios. Esto significa que la aplicación Contactos ya no podrá acceder a la información de Facebook o Sina Weibo ni compartirla.
Todo sobre los contactos
Importar contactos
-
En Inicio, pulsa o haz clic en Contactos.
-
Deslice el dedo desde el borde derecho de la pantalla y luego pulse Configuración.
(Si usas un ratón, coloca el puntero en la esquina inferior derecha de la pantalla, muévelo hacia arriba y haz clic en Configuración). -
Pulsa o haz clic en Cuentas.
-
Pulsa o haz clic en Agregar una cuenta, elige el tipo de cuenta que quieres agregar y después sigue las instrucciones de la pantalla.
Nota: A partir del 30 de enero de 2013, Google ya no ofrece soporte a las nuevas conexiones EAS (Exchange ActiveSync) en algunos escenarios, por lo que el modo en que agregas tus contactos a la aplicación Contactos podría ser diferente.
Agregar contactos de uno en uno
-
En Inicio, pulsa o haz clic en Contactos.
-
Desliza el dedo desde el borde inferior de la pantalla para ver los comandos de la aplicación.
(Si usas un ratón, haz clic con el botón derecho en la aplicación). -
Pulsa o haz clic en Nuevo contacto.
-
Escribe la información que quieras para este contacto y, a continuación, pulsa o haz clic en el botón Guardar .
Si quieres agregar varios contactos a la vez, puedes importarlos en una de las cuentas que ya hayas agregado a la aplicación Contactos y aparecerán en la aplicación Contactos en la siguiente sincronización.
Agregar un contacto desde un correo electrónico
-
En Inicio, pulsa o haz clic en Correo.
-
Pulsa o haz clic en un mensaje y después en el nombre de la persona que lo envió o en el de cualquiera de los destinatarios.
-
Pulsa o haz clic en Agregar contacto.
-
Agrega información adicional (si es posible) y después pulsa o haz clic en el botón Guardar .
-
En Inicio, pulsa o haz clic en Contactos.
-
En el cuadro de búsqueda, escribe el nombre del contacto cuya información quieres editar. Verás una lista de contactos a medida que escribes; pulsa o haz clic en el que quieras.
-
Desliza el dedo desde el borde inferior de la pantalla para ver los comandos de la aplicación.
(Si usas un ratón, haz clic con el botón derecho en la aplicación). -
Pulsa o haz clic en Editar, haz los cambios que quieras y, a continuación, pulsa o haz clic en el botón Guardar en la pantalla.
Solo puede eliminar los contactos de Outlook.com o Outlook desde la aplicación de Personas. Si estás conectado a otras redes sociales, como LinkedIn o Twitter, tendrás que acceder a esas aplicaciones o páginas web para eliminar los contactos.
-
En Inicio, pulsa o haz clic en Contactos.
-
En el cuadro de búsqueda, escribe el nombre del contacto cuya información quieres eliminar. Verás una lista de contactos a medida que escribes; pulsa o haz clic en el que quieras.
-
Pulsa o haz clic en un contacto.
-
Desliza el dedo desde el borde inferior de la pantalla para ver los comandos de la aplicación.
(Si usas un ratón, haz clic con el botón derecho en la aplicación). -
Pulsa o haz clic en Eliminar.
Puedes elegir cambiar la foto de un contacto de tu lista de contactos. A continuación le indicamos cómo hacerlo:
-
En Inicio, pulsa o haz clic en Contactos.
-
Escribe el nombre del contacto en el cuadro de búsqueda. Verás una lista de contactos a medida que escribes; pulsa o haz clic en el que quieras.
-
Pulsa o haz clic en la foto del contacto (si no hay ninguna foto, en el espacio donde debiera estar), pulsa o haz clic en Cambiar foto, elige una foto y pulsa o haz clic en Abrir.
Estas son un par de formas de encontrar rápidamente a alguien en su lista de contactos:
Buscar
-
En Inicio, pulsa o haz clic en Contactos.
-
Escribe el nombre del contacto en el cuadro de búsqueda. Verás una lista de contactos a medida que escribes; pulsa o haz clic en el que quieras.
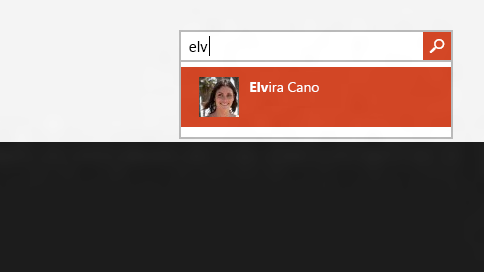
Saltar a una letra del alfabeto
-
En Inicio, pulsa o haz clic en Contactos.
-
Pulsa o haz clic en la letra del alfabeto que corresponda al nombre de la persona que estás buscando.
De forma predeterminada, todos los contactos de las cuentas que hayas agregado aparecerán en la lista de contactos. Sin embargo, puedes elegir ver únicamente los contactos de determinadas cuentas. Las personas que conoces en otras redes se ocultarán, pero si conoces a alguna persona en varias redes, seguirá estando visible. Además, los favoritos no se ocultarán en ninguna de las cuentas que uses y todos estarán disponibles en los resultados de la búsqueda.
Para cambiar los contactos que ves
-
En Inicio, pulsa o haz clic en Contactos.
-
Deslice el dedo desde el borde derecho de la pantalla y luego pulse Configuración.
(Si usas un ratón, coloca el puntero en la esquina inferior derecha de la pantalla, muévelo hacia arriba y haz clic en Configuración). -
Pulsa o haz clic en Opciones.
-
En Mostrar solo estos contactos, desactiva la casilla situada junto a las redes que quieres ocultar. Para volver a ver los contactos de esa red, activa la casilla correspondiente.
Al anclar a una persona a la pantalla Inicio, la imagen del perfil de esa persona aparecerá como un icono en Inicio. Pulsa o haz clic en el icono para obtener su información de contacto. Puedes enviarle rápidamente un mensaje de texto o un correo electrónico, o llamarle, chatear o realizar una videollamada en Skype con esa persona.
-
En Inicio, pulsa o haz clic en Contactos.
-
Pulsa o haz clic en una persona a la que quieras encontrar rápidamente.
-
Desliza el dedo desde el borde inferior de la pantalla para ver los comandos de la aplicación.
(Si usas un ratón, haz clic con el botón derecho en la aplicación). -
Pulsa o haz clic en Anclar a Inicio, introduce un alias, si quieres, y luego pulsa o haz clic en Anclar a Inicio.
Agregar un favorito
Cualquiera puede ser un favorito: tu madre, tu jefe, tu mejor amigo o un compañero de trabajo. Cuando agregues a una persona como favorito, verás a esa persona en la página principal de Contactos y podrás pulsar o hacer clic en su imagen para enviarle un correo electrónico, un mensaje o llamarla rápidamente.
-
En Inicio, pulsa o haz clic en Contactos.
-
Pulsa o haz clic en el icono con el botón de estrella.
-
Elige a la persona que quieras y pulsa o haz clic en Agregar.
Quitar un favorito
-
En Inicio, pulsa o haz clic en Contactos.
-
Pulsa o haz clic en la persona que quieras quitar de favoritos.
-
Pulsa o haz clic en Favorito. Cuando vuelvas a la página principal de la aplicación Contactos, dejarás de ver a esta persona en tu lista de favoritos.
Esto quita la cuenta de Personas, pero no elimina ningún contacto de la cuenta original. Podrás seguir accediendo a ellos cuando inicies sesión directamente en esa cuenta.
-
En Inicio, pulsa o haz clic en Contactos.
-
Deslice el dedo desde el borde derecho de la pantalla y luego pulse Configuración.
(Si usas un ratón, coloca el puntero en la esquina inferior derecha de la pantalla, muévelo hacia arriba y haz clic en Configuración). -
Pulsa o haz clic en Cuentas.
-
Selecciona la cuenta que quieres quitar.
-
Pulsa o haz clic en Quitar cuenta, Quitar todas las cuentas o Administrar esta cuenta en línea.
Nota: Si quitas tu cuenta Microsoft (la cuenta que usas para iniciar sesión en Windows), se quitarán todas las cuentas de Contactos, Correo, Calendario y Mensajes. Es posible que quieras ocultar esos contactos en lugar de quitar la cuenta.
Notificaciones y actualizaciones en redes sociales
Todos los equipos con Windows RT 8.1 y Windows 8.1 vienen con Skype instalado y puedes ponerte en contacto fácilmente con alguien en Skype desde la aplicación Personas. A continuación le indicamos cómo hacerlo:
-
En Inicio, pulsa o haz clic en Contactos.
-
Escribe el nombre de un contacto de Skype (si has actualizado a Skype y has iniciado sesión con tu cuenta Microsoft, los contactos de Messenger se deberían haber agregado automáticamente a la lista de contactos). Verás una lista de contactos a medida que escribes; pulsa o haz clic en el que quieras.
-
Pulsa o haz clic en el modo en que quieres ponerte en contacto con ellos (enviar un mensaje, llamada o videollamada) y ya está.
Puedes publicar tus propias actualizaciones en la aplicación Personas. También puedes compartir vínculos, fotos y mensajes en tus redes sociales desde otras aplicaciones y sitios web. Aquí te mostramos cómo redactar un tweet:
-
En Inicio, pulsa o haz clic en Contactos.
-
Pulsa o haz clic en Yo.
-
En Novedades, elige la red social que quieras usar, escribe el mensaje y pulsa o haz clic en el botón Enviar

Vigile las novedades de sus amigos y familiares con la aplicación Personas. Al conectar tus cuentas, como las de Twitter y LinkedIn, recibirás las actualizaciones, tweets e imágenes más recientes en un solo lugar. Puedes retwittear un tweet sin cambiar a otra aplicación.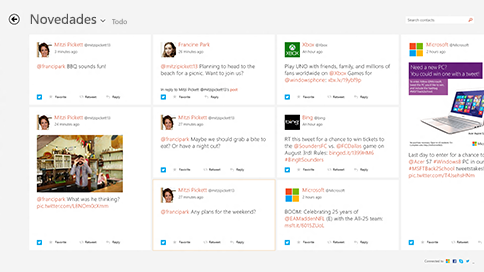
-
En Inicio, pulsa o haz clic en Contactos.
-
Pulsa o haz clic en Novedades.
-
Verás las actualizaciones y tweets recientes, y puedes hacer clic en "me gusta", escribir comentarios y retwittear.
Nota: A partir de mayo de 2016, los suministros de noticias de Twitter y LinkedIn ya no están disponibles.
-
En Inicio, pulsa o haz clic en Contactos.
-
Pulsa o haz clic en Novedades.
-
Pulsa o haz clic en la flecha situada junto a Novedades y, a continuación, elige la red que quieras ver.
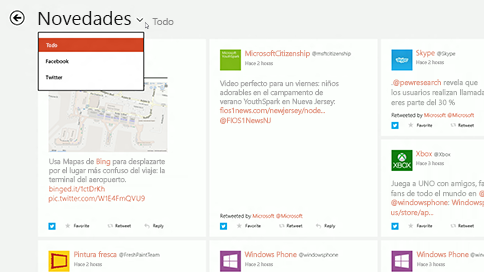
Nota: A partir de mayo de 2016, los suministros de noticias de Twitter y LinkedIn ya no están disponibles.
Ancla contactos a Inicio para ver su imagen y nuevas actualizaciones sin abrir la aplicación. También sirve como práctico atajo para enviarles mensajes de correo electrónico, conversaciones y mucho más.
A continuación le indicamos cómo hacerlo:
-
En Inicio, pulsa o haz clic en Contactos.
-
En el cuadro de búsqueda, escribe el nombre del contacto que quieras anclar. Verás una lista de contactos a medida que escribes; pulsa o haz clic en el que quieras.
-
Desliza el dedo desde el borde inferior de la pantalla para ver los comandos de la aplicación.
(Si usas un ratón, haz clic con el botón derecho en la aplicación). -
Pulsa o haz clic en Anclar a Inicio, introduce un alias, si quieres, y luego pulsa o haz clic en Anclar a Inicio.
Nota: A partir de mayo de 2016, las actualizaciones de Twitter ya no se mostrarán en los iconos anclados a Inicio.
Métodos abreviados de teclado de la aplicación Contactos
La tabla siguiente contiene los métodos abreviados de teclado de la aplicación Contactos.
|
Presiona esta tecla |
Para hacer esto |
|---|---|
|
Página principal |
Ir al principio de la lista de contactos |
|
Av Pág |
Avanzar en la lista de contactos |
|
Re Pág |
Retroceder en la lista de contactos |
|
Finalización |
Ir al final de la lista de contactos |








