Si tienes un dispositivo con pantalla táctil, puedes usar el teclado táctil para escribir texto. Para abrir el teclado táctil, realiza una de las siguientes acciones:
-
Pulsa en el lugar donde quieras escribir y el teclado táctil se abrirá automáticamente.
-
Selecciona el icono del teclado táctil en la barra de tareas.
Nota: Si no ves el icono del teclado táctil, puedes agregarlo al área de notificación de la barra de tareas.
Agregar el icono del teclado táctil al área de notificación de la barra de tareas
Puedes tener un icono para el teclado táctil en la barra de tareas si quieres abrirlo fácilmente en cualquier momento. También puede borrar el icono del área de notificación si no necesita acceso a él.
A continuación le indicamos cómo hacerlo:
-
Selecciona Inicio > Configuración > Personalización > la barra de tareas.
-
Junto a Teclado táctil, selecciona cuándo quieres que se muestre el icono en el área de notificación de la barra de tareas (Siempre, Nunca o Sin teclado conectado).
Establecer cuando se abre el teclado
Si estás en un dispositivo con pantalla táctil, puedes elegir si el teclado táctil aparece o no automáticamente al tocar un cuadro de texto.
A continuación le indicamos cómo hacerlo:
-
Selecciona Inicio > Configuración > Hora & idioma > Escritura.
-
Selecciona Teclado táctil para expandir esa sección.
-
Junto a Mostrar el teclado táctil, selecciona cuándo quieres que se muestre el teclado táctil (Siempre, Nunca o Cuando no hay ningún teclado conectado).
Diseños del teclado táctil
Hay cuatro diferentes diseños que puedes al escribir con el teclado táctil. Selecciona el icono de configuración de teclado en la esquina superior izquierda del teclado táctil para ver y cambiar entre las opciones.
Selecciona los iconos justo debajo de las opciones de diseño para acoplar y desacoplar el teclado. Esto te permite guardarlo en una posición fija o moverlo a un lugar diferente de la pantalla para que se ajuste mejor a tu estilo de trabajo.
|
Teclado |
Descripción |
|---|---|
|
Teclado predeterminado |
Este diseño está optimizado para la escritura con pantalla táctil. Tiene teclas más grandes y algunas teclas se han quitado para que sea más fácil escribir. |
|
Teclado dividido |
Esta distribución divide el teclado de modo que una mitad se encuentra cerca del borde izquierdo de la pantalla y la otra está a la derecha. Esto hace que sea más fácil escribir al sujetar un dispositivo de pantalla táctil con dos manos. (No disponible en todos los idiomas). |
|
Teclado pequeño |
Esta distribución es un teclado compacto que se puede mover a cualquier parte de la pantalla. (No disponible en todos los idiomas). |
|
Teclado tradicional |
Esta distribución más replica un teclado externo estándar. Tiene todas las funciones e incluye una selección expandida de teclas. |
|
Panel de escritura a mano |
Usa esta opción para escribir texto con un lápiz o el dedo. |
|
Diseño de 12 teclas (solo japonés) |
Distribución del teclado para caracteres japoneses que coloca teclas en una cuadrícula de 3x4. |
|
Diseño de 50 on (solo japonés) |
Distribución del teclado para caracteres japoneses que coloca teclas en una cuadrícula con 5 filas. Facilita que los hablantes de japonés encuentren un carácter hiragana específico. |
Nota: La escritura basada en el deslizamiento del dedo, como la escritura con trazos, no está disponible en todos los idiomas.
Si tienes un dispositivo con pantalla táctil, el teclado táctil te permite escribir texto pulsando en un teclado que aparece en la pantalla con el lápiz o el dedo. Úsalo con el diseño predeterminado o prueba una de las opciones disponibles.
Abrir el teclado táctil
-
En una tableta o pc en modo tableta, selecciona Teclado táctil en la barra de tareas.
-
Pulsa en el lugar donde quieras escribir y el teclado táctil se abrirá automáticamente.
Nota: Si no ves el botón del teclado táctil, mantén pulsada la barra de tareas (o haz clic con el botón derecho en ella) y selecciona Mostrar el botón del teclado táctil.
Diseños del teclado táctil
Hay cuatro diferentes diseños que puedes al escribir con el teclado táctil. Selecciona el icono de configuración de teclado en la esquina superior izquierda del teclado táctil para ver y cambiar entre las opciones.
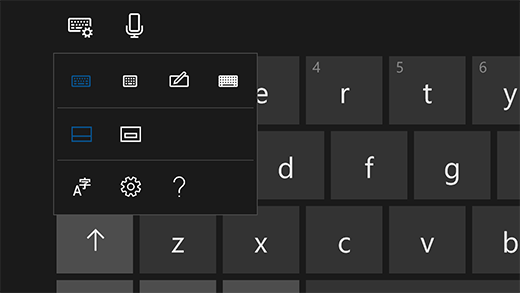
-
Teclado estándar. Este es el diseño predeterminado y es como un teclado externo estándar, pero un poco más compacto. Con este diseño no tendrás acceso a teclas como números o ESC.
-
Teclado de diseño estrecho (con una sola mano). Con un tamaño menor que el teclado estándar, el teclado estrecho está diseñado para replicar el teléfono. Oculta menos pantalla mientras trabajas y admite la escritura mediante el deslizamiento del dedo como la escritura con trazos.
-
Panel de escritura a mano. Escribe en el panel con el lápiz o el dedo para escribir texto. Si prefieres usar el dedo, selecciona Inicio y luego configuración > dispositivos > lápiz & Windows Ink y activa Escribir en el panel de escritura a mano con el dedo.
-
Teclado estándar expandido. Este diseño replica con mayor precisión un teclado externo estándar. Tiene todas las funciones e incluye una amplia selección de teclas.
Selecciona los iconos justo debajo de las opciones de diseño para acoplar y desacoplar el teclado. Esto te permite guardarlo en una posición fija o moverlo a un lugar diferente de la pantalla para que se ajuste mejor a tu estilo de trabajo.
Nota: La escritura mediante el deslizamiento del dedo como la escritura con trazos no está disponible en todos los idiomas.








