Antes de pensar en usar las opciones de solución de problemas, asegúrate de que el dispositivo está actualizado. Selecciona Inicio > Configuración > Actualización y seguridad > Windows Update , luego selecciona Buscar actualizaciones. Si necesitas ayuda para configurar los monitores externos, consulta Cómo usar varios monitores en Windows 10.
Nota: Si tienes problemas para configurar varios monitores en Surface, consulta Solucionar problemas para conectar Surface a una segunda pantalla.
Solucionar los problemas que se producen al configurar monitores externos
Si intentas configurar un monitor externo y no funciona, presiona la tecla del logotipo de Windows + P para asegurarte de que la opción Extender está seleccionada. Si la opción Extender está seleccionada, intenta las siguientes sugerencias de solución de problemas.
Si no aparece el contenido esperado en el monitor externo, empieza con la solución de problemas de hardware básica:
-
Desconecta todos los accesorios de tu PC. Bases conectadas, llaves, adaptadores y otro hardware pueden causar conflictos.
-
Asegúrate de que el cable que conecta el PC con el monitor externo es seguro.
-
Intenta cambiar el cable que conecta el monitor externo. Si el nuevo funciona, sabrás que el cable anterior estaba defectuoso.
-
Prueba a usar el monitor externo con un sistema diferente. Esto puede ayudar a aislar el problema si este está relacionado con el monitor o el sistema principal.
Si las sugerencias anteriores no funcionaron, prueba estas:
-
Si el sistema tiene más de un puerto de salida de vídeo, intenta conectar el monitor externo a uno de los demás puertos de salida de vídeo. Los puertos habituales son HDMI, VGA, DVI y DisplayPort.
-
Si el sistema tiene más de un adaptador de pantalla, también denominado tarjeta gráfica, puedes intentar cambiar el adaptador de pantalla predeterminado del sistema. Por ejemplo, en algunos sistemas, puedes hacer clic con el botón derecho del mouse en el escritorio y seleccionar el software asociado con el adaptador de pantalla adicional. Los pasos para cambiar el adaptador de pantalla predeterminado varían según el dispositivo, por lo tanto, ponte en contacto con el fabricante para obtener más información.
En primer lugar, para confirmar que un monitor externo funciona con tu sistema, consulta la información anterior acerca de usar uno solo.
Si puedes usar un monitor externo, pero tienes problemas al usar más de uno, es posible que el adaptador de pantalla (también denominado tarjeta gráfica) no pueda admitir más de un monitor. Para obtener información acerca de la cantidad de monitores que el adaptador de pantalla puede admitir, ponte en contacto con el fabricante.
Nota: No podrás usar un separador de pantalla para ampliar la visualización a más de un monitor externo. El separador duplica la misma señal en lugar de crear dos señales independientes.
Si tu dispositivo solo tiene un puerto de salida de vídeo, de manera predeterminada, solo puedes admitir un monitor externo. Necesitarás una de las siguientes opciones para admitir más de un monitor externo:
-
Base de acoplamiento: para averiguar si hay bases de acoplamiento disponibles para tu PC, ponte en contacto con el fabricante de tu PC.
-
Adaptador USB : si tienes un puerto USB-C, quizá puedas usar un adaptador USB para asignar al dispositivo un puerto de salida de vídeo adicional.
Solucionar los problemas que se producen con una configuración existente
Si la configuración ha funcionado correctamente, de repente se detuvo, estas son algunas cosas que puede probar.
En algunos casos, puedes solucionar el problema presionando la tecla del logotipo de Windows + Ctrl + Mayús + B. Si esto no funciona, quizá reiniciar te sirva de ayuda.
Para reiniciar el dispositivo, selecciona Inicio y, a continuación, Inicio /Apagado > Reiniciar.
Si esto no funciona, selecciona Inicio y luego selecciona Inicio/Apagado > Apagar. A continuación, vuelve a encender el dispositivo.
Si tienes problemas tras una actualización, volver o revertir a una versión anterior de tu controlador de pantalla puede solucionar el problema. Para revertir el controlador:
-
En el cuadro de búsqueda de la barra de tareas, escribe administrador de dispositivos.
-
Selecciona Administrador de dispositivos de la lista para abrirlo. Selecciona la flecha para expandir la sección Adaptadores de pantalla.
-
Haz clic con el botón derecho en el adaptador de pantalla y selecciona Propiedades y la pestaña Controlador y luego, Revertir al controlador anterior. Si no ves una opción de revertir, vuelve a instalar el controlador de pantalla.
Si ninguno de los pasos anteriores funciona, vuelve a instalar el controlador de pantalla. A continuación le indicamos cómo hacerlo:
-
En el cuadro de búsqueda de la barra de tareas, escribe administrador de dispositivos.
-
Selecciona Administrador de dispositivos de la lista para abrirlo. Selecciona la flecha para expandir la sección Adaptadores de pantalla.
-
Haz clic con el botón derecho en el adaptador de pantalla y, a continuación, selecciona Desinstalar dispositivo , Eliminar el software de controlador de este dispositivo y, a continuación, Desinstalar.
-
Es posible que tengas que reiniciar el ordenador. Asegúrate de anotar las demás instrucciones antes de reiniciar.
-
Abre Administrador de dispositivos y expande de nuevo la sección Adaptadores de pantalla.
-
Haz clic con el botón derecho en el adaptador de pantalla y selecciona Actualizar controlador.
-
Selecciona Buscar software de controlador actualizado automáticamente y sigue las demás instrucciones de instalación.
-
En el cuadro de búsqueda de la barra de tareas, escribe administrador de dispositivos.
-
Selecciona Administrador de dispositivos de la lista para abrirlo. Selecciona la flecha para expandir la sección Adaptadores de pantalla.
Verás el nombre del fabricante y el nombre del adaptador o adaptadores.
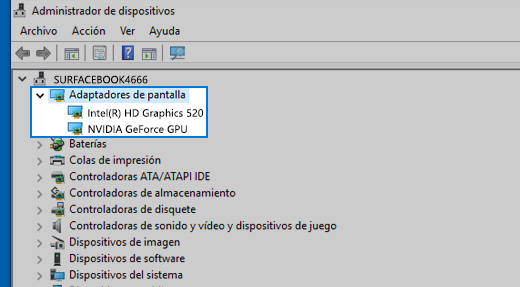
¿Aún tiene problemas?
Si lo has intentado con los pasos de este artículo o no consigues ver una solución al problema, usa Centro de opiniones sobre Windows para enviar un error.
Incluye detalles sobre lo que estuvieras haciendo o pasos específicos que estuvieras realizando cuando se produjo el problema. Inicia sesión en el Centro de opiniones y sigue las instrucciones para resumir y describir el problema. Luego, selecciona tu categoría y agrega información adicional para reproducir el problema. Tu información ayuda a Microsoft a determinar la causa raíz de este problema.








