Nota: Es posible que algunos productos no estén disponibles en su país o región.
Nota: Para usar Surface Dial, el equipo debe ejecutar la Actualización de aniversario de Windows 10 o posterior y tener Bluetooth 4.0 LE.
Surface Dial no se empareja con mi PC
En primer lugar, asegúrate de que has seguido los pasos de emparejamiento:
-
En el PC, selecciona el botón Inicio y, a continuación, Configuración > Dispositivos > Bluetooth y otros dispositivos.
-
Activa Bluetooth.
-
Extrae la parte inferior de tu Surface Dial para abrir el compartimento de la batería. Asegúrate de que contenga dos pilas AAA. Quita la pestaña de la batería de la parte inferior de tu Surface Dial.
-
Mantén presionado el botón junto a las pilas hasta que la luz de Bluetooth parpadee (enfrente del botón al otro lado de las pilas).
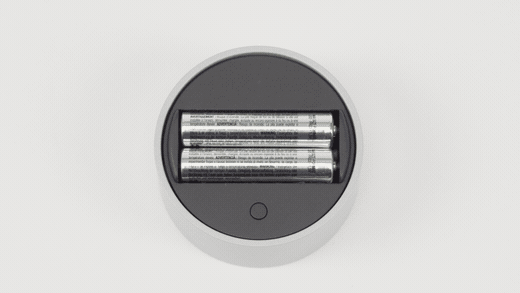
-
Vuelve a la página de configuración de Bluetooth en tu PC y, a continuación, selecciona Bluetooth u otro dispositivo > Bluetooth.
-
En la lista de dispositivos, selecciona Surface Dial. Sigue las instrucciones adicionales si aparecen y luego selecciona Listo.
-
Quita la película protectora de tu Surface Dial.
¿Te has quedado bloqueado? Sigue estos pasos:
Si la luz de emparejamiento no se enciende
En primer lugar, asegúrate de que las baterías estén instaladas correctamente. Quita las baterías. A continuación, verás un diagrama en ellas: vuelve a colocar las baterías según el diagrama. Vuelve a presionar el botón de emparejamiento. Si la luz LED de emparejamiento no se enciende después de 10 segundos, necesitarás baterías nuevas.
Si reemplazas las pilas y la luz de emparejamiento sigue sin encenderse, crea una orden de servicio para que podamos reemplazar tu Surface Dial.
Si la luz de emparejamiento parpadea tres veces y luego se detiene
Esto significa que Surface Dial está emparejado con otro dispositivo cercano. Ve a ese dispositivo y quítalo de la lista de dispositivos Bluetooth de Configuración. Después vuelve al dispositivo con el que quieres emparejarlo e intenta volver a emparejarlo.
Con suerte, ya está todo listo. ¿Sigue sin emparejarse? Prueba lo siguiente:
Si la luz de emparejamiento sigue intermitente (más de tres veces)
Comprueba que Bluetooth está activado para el dispositivo que quieres emparejar con Surface Dial. Si Bluetooth ya está activado, intenta conectarte siguiendo los pasos que aparecen en el apartado Surface Dial no se empareja con mi PC anterior.
Si esto no funciona, comprueba si se pueden conectar otros dispositivos Bluetooth. Si no es así, el problema no se debe a Surface Dial, sino que es un problema de Bluetooth con el dispositivo. Si se están emparejando otros dispositivos Bluetooth, asegúrate de que el PC admite Bluetooth 4,0 LE y de que la Actualización de aniversario de Windows 10 (versión 1607) está instalada. Si has comprobado esas cosas y sigue sin emparejarse, crea una orden de servicio para que podamos reemplazar tu Surface Dial.
Surface Dial está emparejado, pero no funciona correctamente
Antes de intentar cualquiera de las opciones siguientes, tira de la parte inferior de Surface Dial para abrir el compartimiento de las pilas. Mantén presionado el botón de emparejamiento y asegúrate de que la luz LED de emparejamiento parpadea tres veces y luego desaparece. Si no parpadea, o continúa parpadeando después de las tres veces, sigue los pasos para emparejar Surface Dial. Una vez que la luz LED de emparejamiento parpadea tres veces, puedes probar lo siguiente:
-
Quita las baterías de Surface Dial para restablecerlo. No tendrás que volver a emparejarlo.
-
Quita Surface Dial de la configuración de Bluetooth y, a continuación, vuelve a agregarla.
-
Reinicia (no apagues) tu PC.
-
Desinstala o reinstala los controladores de Surface Dial y, a continuación, reinicia (no apaga) tu PC.
Nota: Ten en cuenta que las herramientas predeterminadas para Surface Dial pueden cambiar en función de la aplicación o el software que estés usando. Consulta Cambiar la configuración de Surface Dial.
Mi Surface Dial tiene polvo y está sucio
La forma más segura de limpiar tu Surface Dial es usar una cinta o un rodillo con pelusa adherente para quitar la suciedad.








