Un buzón de correo compartido permite a un grupo de personas supervisar y enviar correos electrónicos desde un alias de correo electrónico público, como por ejemplo info@contoso.com. Cuando una persona del grupo responde a un mensaje enviado al buzón de correo compartido, el correo electrónico parece proceder de la dirección compartida, y no del usuario individual. En la Outlook clásica, también puede usar el buzón de correo compartido como un calendario de equipo compartido.
Sugerencia: Si es propietario de una pequeña empresa y desea obtener más información sobre cómo configurar Microsoft 365, visite Ayuda y aprendizaje para pequeñas empresas.
Sin embargo, un buzón compartido no está diseñado para inicio de sesión directo. La cuenta de usuario del buzón compartido debe estar deshabilitada.

Sugerencia: Para poder usar un buzón compartido, el Administración de Microsoft 365 de su organización tiene que crearlo y agregarlo como miembro. Para obtener más información, vea Crear un buzón compartido, que describe qué debe hacer el administrador.
Agregue un buzón compartido en Outlook
Una vez que el administrador le haya agregado como miembro de un buzón compartido, cierre y reinicie Outlook. El buzón compartido debería aparecer automáticamente en el panel de carpetas de Outlook.
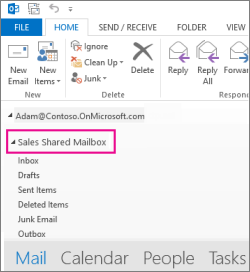
¿Qué sucede si no ha funcionado?
-
Si su administrador le ha agregado recientemente a un buzón compartido, es posible que tenga que esperar unos minutos antes de aparecer en dicho buzón. Espere un poco y, a continuación, cierre y reinicie Outlook de nuevo.
-
Si esto no funciona, agregue manualmente el buzón compartido en Outlook:
-
Abra Outlook.
-
Seleccione la pestaña Archivo en la cinta de opciones y, después, seleccione Configuración de la cuenta > Configuración de la cuenta.
-
Seleccione la pestaña Correo electrónico.
-
Asegúrese de que está resaltada la cuenta correcta y luego elija Cambiar.
-
Elija Más configuraciones > Avanzadas > Agregar.
-
Escriba la dirección de correo compartido, por ejemplo info@contoso.com.
-
Elija Aceptar > Aceptar.
-
Elija Siguiente > Finalizar > Cerrar.
-
Enviar un correo electrónico desde el buzón de correo compartido
-
Abra Outlook.
-
Elija Nuevo correo.
-
Si no ve el campo De en la parte superior del mensaje, elija Opciones > De.
-
Haga clic en De en el mensaje y cambie a la dirección de correo electrónico compartida. Si no ve su dirección de correo compartida, elija Otras direcciones de correo electrónico y, a continuación, escriba la dirección de correo electrónico compartida.
-
Elija Aceptar.
-
Termine de escribir el mensaje y haga clic en Enviar.
A partir de ahora, cuando quiera enviar un mensaje desde el buzón compartido, la dirección estará disponible en la lista desplegable “De”.
Cuando envíe un mensaje desde el buzón compartido, los destinatarios solo verán la dirección de correo electrónico compartida.
Responder a un correo enviado al buzón compartido
-
Abra Outlook.
-
Abra el mensaje de correo electrónico que desea responder.
-
En el campo De en la parte superior del mensaje, debería ver el nombre del buzón compartido. Si no lo ve, elija el cuadro de lista desplegable “De” y elija el buzón compartido.
-
Termine de escribir el mensaje y haga clic en Enviar.
Cuando quiera enviar un mensaje desde el buzón compartido, la dirección estará disponible en la lista desplegable “De”.
Cuando envíe un mensaje desde el buzón compartido, los destinatarios solo verán la dirección de correo electrónico compartida.
Buscar en el buzón compartido
Una vez que se agrega un buzón compartido a Outlook, buscar en él es similar a buscar en un buzón principal.
-
Abra Outlook.
-
Seleccione una carpeta dentro del Buzón compartido en el Panel de carpetas de la izquierda.
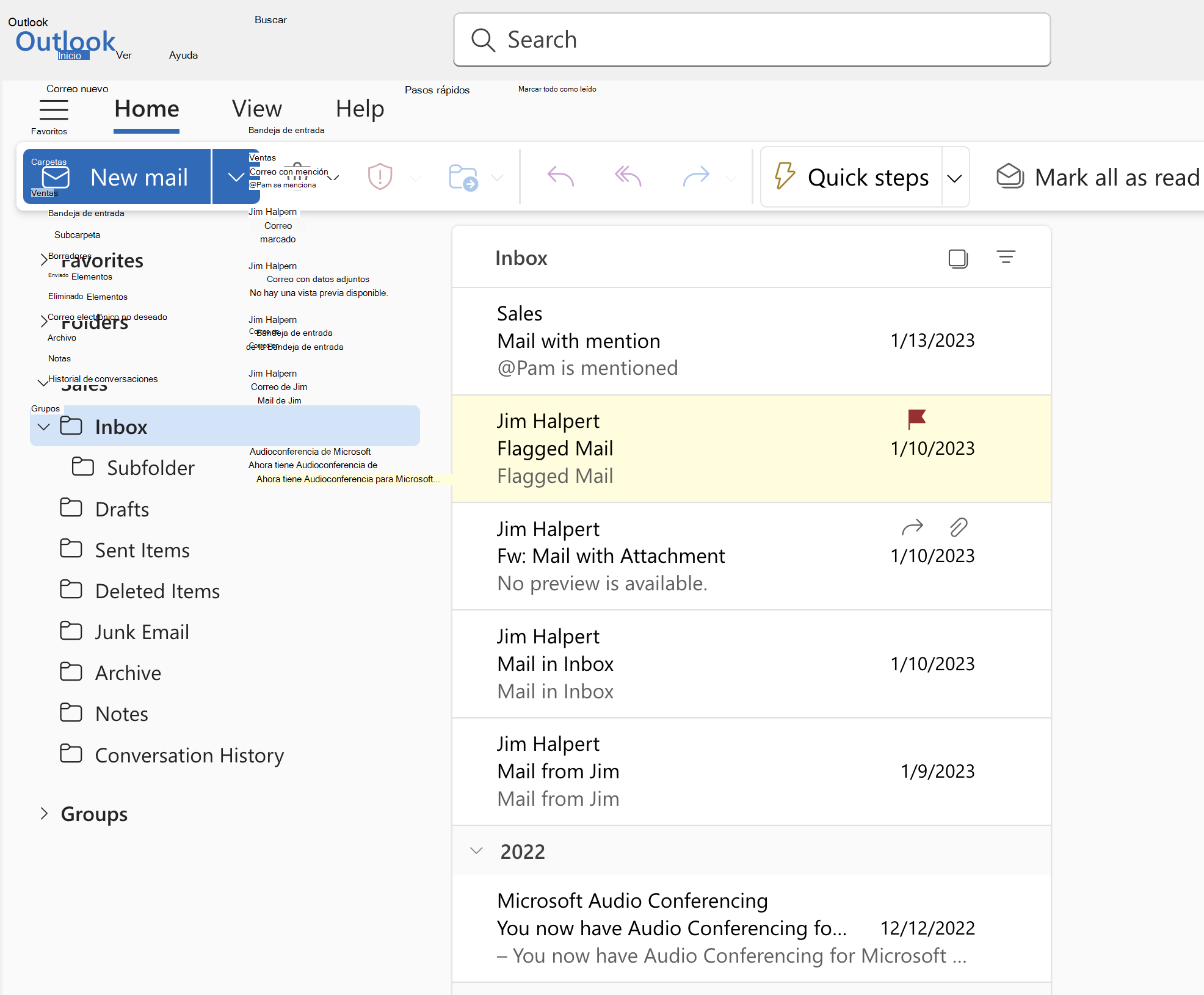
-
Escriba la consulta en el cuadro de búsqueda de la parte superior de la cinta de opciones (barra de herramientas).
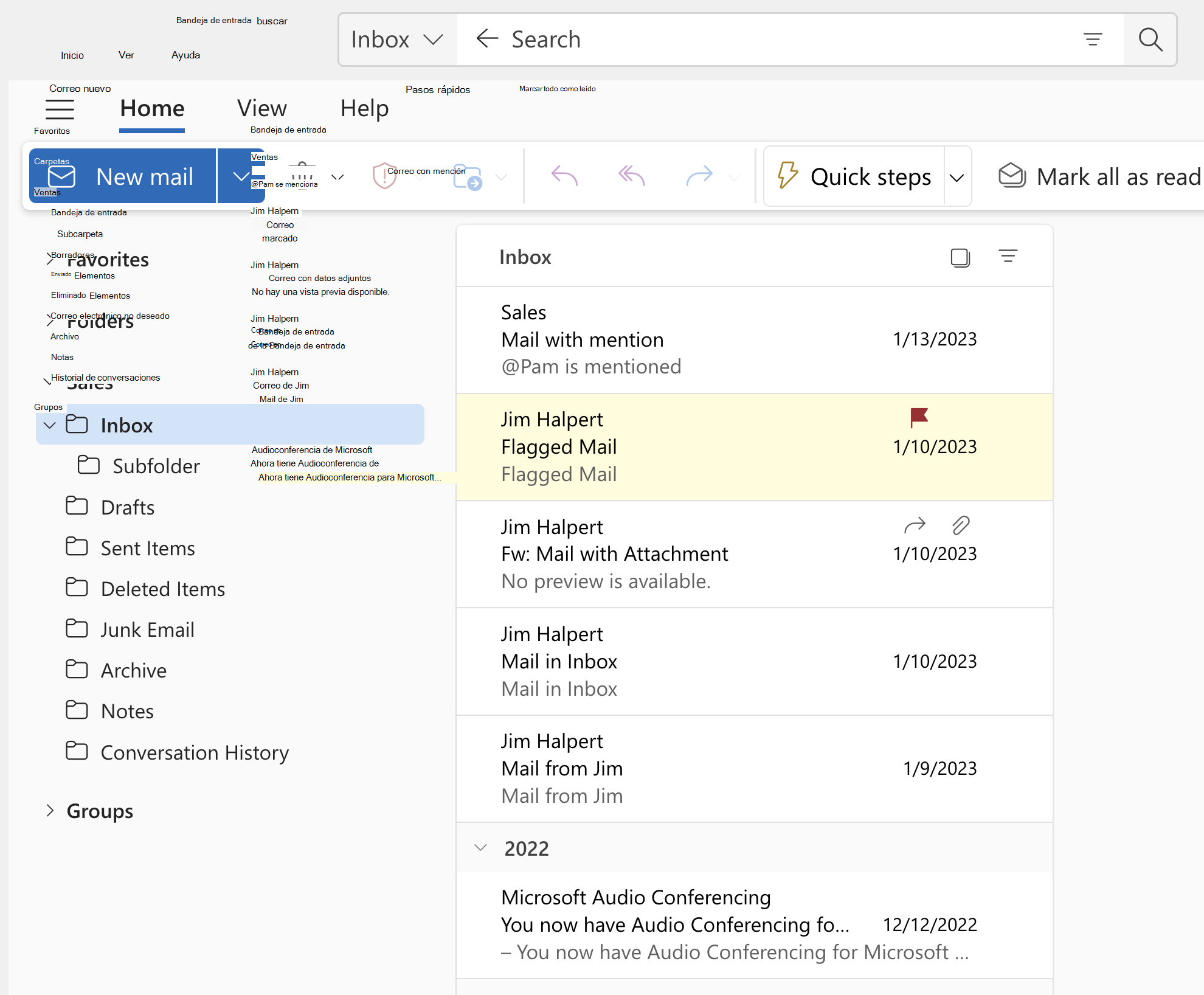
-
Ejecuta la búsqueda presionando Entrar o haciendo clic en el botón Lupa a la derecha del cuadro de búsqueda.
La lista de mensajes devolverá resultados basándose en la búsqueda de la carpeta seleccionada en el buzón compartido.
Usar el calendario compartido.
Una vez que el administrador le haya agregado como miembro de un buzón compartido, cierre y reinicie Outlook. El calendario compartido asociado al buzón compartido se agregará de forma automática a la lista Mis calendarios.
-
En Outlook, vaya a la vista de calendario y elija el buzón compartido.
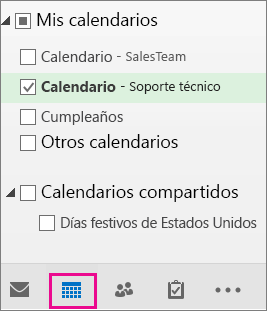
-
Al introducir citas, todos los usuarios que son miembros del buzón de correo compartido podrán verlas.
-
Todos los miembros del buzón compartido pueden crear, ver y administrar citas en el calendario, igual que lo hacen con sus citas personales. Todos los usuarios que sean miembros del buzón compartido pueden ver sus cambios en el calendario compartido.
Usar la lista de contactos compartida
Una vez que el administrador le haya agregado como miembro de un buzón compartido, cierre y reinicie Outlook. La lista de contactos compartida asociada al buzón compartido se agregará de forma automática a la lista Mis contactos.
-
En Outlook, elija Contactos.
-
En Mis contactos, elija la carpeta de contactos para la lista de contactos compartida.
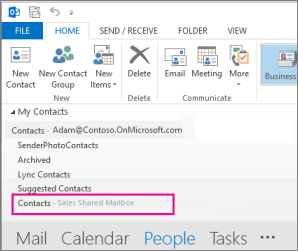
Agregue un buzón compartido en Outlook
Después de que el administrador le haya agregado como miembro de un buzón compartido, cierre y reinicienuevo Outlook. El buzón compartido debería mostrarse automáticamente en el panel de carpetas.
¿Qué sucede si no ha funcionado?
Si su administrador le ha agregado recientemente a un buzón compartido, es posible que tenga que esperar unos minutos antes de aparecer en dicho buzón. Espera unos instantes y, a continuación, cierra y reinicia lanuevo Outlook de nuevo.
Buscar el buzón compartido en el panel de carpetas
En el panel de carpetas de la izquierda, busque la carpeta Compartido conmigo . Haga clic en él para expandirlo. El buzón compartido es una subcarpeta en Compartido conmigo. Al seleccionar allí el nombre del buzón compartido, se expandirá para mostrar las carpetas de correo electrónico estándar, como Bandeja de entrada, Borradores y Elementos enviados.
Enviar un correo electrónico desde el buzón de correo compartido
-
Abre nuevo Outlook para Windows.
-
En la pestaña Inicio , seleccione Nuevo > Correo.
-
Si no ve el campo De en la parte superior del mensaje (junto a Enviar), en la pestaña Opciones , seleccione Mostrar de.
-
Haga clic en De en el mensaje y cambie a la dirección de correo electrónico compartida. Si no ve su dirección de correo compartida, elija Otras direcciones de correo electrónico y, a continuación, escriba la dirección de correo electrónico compartida.
-
Termine de escribir el mensaje y, después, elija Enviar.
A partir de ahora, cuando quiera enviar un mensaje desde el buzón compartido, la dirección estará disponible en la lista desplegable “De”.
Cuando envíe un mensaje desde el buzón compartido, los destinatarios solo verán la dirección de correo electrónico compartida.
Responder a un correo enviado al buzón compartido
-
Abre nuevo Outlook para Windows.
-
Abra el mensaje de correo electrónico que desea responder.
-
En el campo De en la parte superior del mensaje, debería ver el nombre del buzón compartido. Si no lo hace, elija el cuadro desplegable De y elija el buzón compartido.
-
Termine de escribir el mensaje y, después, elija Enviar.
Cuando desee enviar un mensaje desde el buzón compartido, la dirección estará disponible en la lista desplegable De .
Cuando envíe un mensaje desde el buzón compartido, los destinatarios solo verán la dirección de correo electrónico compartida.
Buscar en el buzón compartido
Una vez que se agrega un buzón compartido al nuevo Outlook, buscar en él es similar a buscar en un buzón principal.
-
Abre nuevo Outlook para Windows.
-
Seleccione una carpeta dentro del buzón compartido en el panel de carpetas de la izquierda.
-
en el cuadro de búsqueda de la parte superior de la ventana de Outlook, escriba la consulta que quiera usar para buscar y, después, presione Entrar.

La lista de mensajes mostrará los resultados en función de la búsqueda de esa carpeta seleccionada en el buzón compartido.
Usar un buzón compartido en un dispositivo móvil (teléfono o tableta)
Para acceder a un buzón compartido en un dispositivo móvil, siga estos pasos.
-
Inicie sesión en su cuenta principal en Outlook para iOS o Android.
-
Pulse el botón agregar cuenta en el panel de navegación izquierdo y, a continuación, pulse agregar un buzón compartido.
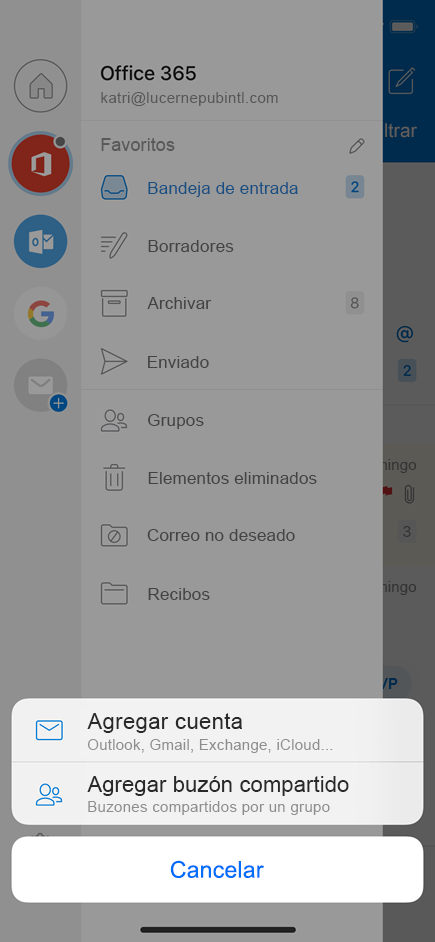
-
Si tiene varias cuentas en Outlook Mobile, seleccione la cuenta que tenga permisos de acceso al buzón compartido.
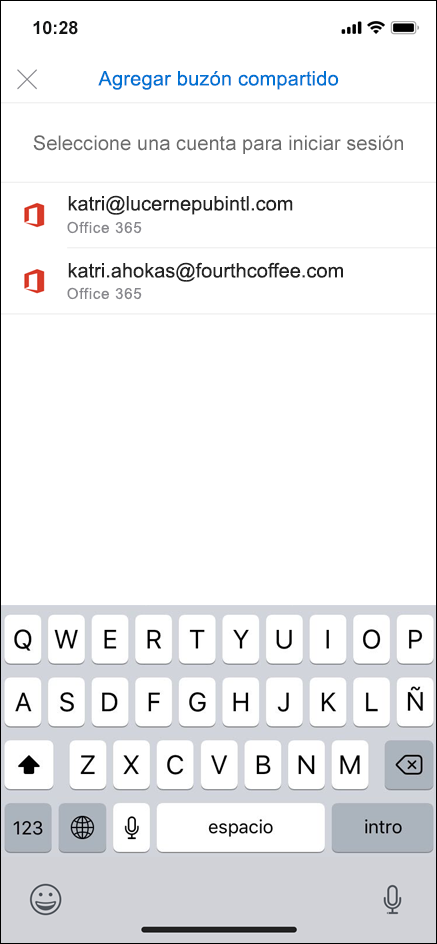
Cuando finalice el proceso de configuración de la cuenta, el buzón compartido se mostrará en la lista de cuentas en Outlook para iOS o Android.
Para eliminar un buzón compartido, vaya a configuración > cuentas. Luego pulse en el buzón compartido y seleccione eliminar cuenta.
Enviar respuestas automáticas desde un buzón compartido
Solo el Administración de Microsoft 365 tiene permisos para realizar esta configuración. Para obtener instrucciones, consulte Crear un buzón compartido.







