Si tiene una gran cantidad de información de contacto empresarial o personal almacenada en una hoja de cálculo, puede importarla directamente a Outlook 2013 o Outlook 2016 para Windows con una preparación mínima. Hay tres pasos principales.
-
Guarde el libro de Excel como un archivo .csv.
-
Importe los contactos.
-
Asigne las columnas de Excel hoja de cálculo con los campos de Outlook adecuados.
Paso 1: Guardar el libro de Excel como un archivo .csv
Outlook puede importar archivos de valores separados por comas (.csv), pero no libros con varias hojas, por lo que el paso 1 consiste en guardar el libro de Excel como un archivo .csv. Para ello, haga lo siguiente:
-
En el libro, haga clic en la hoja de cálculo con la información de los contactos que desea importar.
-
Haga clic en Archivo > Guardar como.
-
Elija dónde guardar el archivo.
-
En el cuadro Guardar como tipo, seleccione CSV (delimitado por comas) (*.csv) y haga clic en Guardar.
Excel entonces indica “El tipo de archivo seleccionado no es compatible con libros que contienen múltiples hojas”. Se trata de una limitación del archivo CSV; al libro original (el archivo .xlsx) no le sucederá nada.
-
Haga clic en Aceptar.
Ahora Excel indica “Algunas características del libro podrían perderse si lo guarda como CSV (delimitado por comas)”. Se trata de limitaciones del archivo CSV que se pueden pasar por alto.
-
Haga clic en Sí para que Excel guarde la hoja de cálculo actual como un archivo CSV. El libro original (el archivo .xlsx) se cierra.
-
Cierre el archivo CSV.
Ya ha terminado con Excel. Ahora, puede iniciar el proceso de importación en Outlook.
Nota: Algunas configuraciones regionales utilizar diferentes separadores de lista de forma predeterminada. Por ejemplo, el separador predeterminado para alemán es el punto y coma. Pero Outlook no admite el punto y coma como separador de campo. Por ello, es posible que tenga para reemplazar cualquier punto y coma en el archivo CSV con comas antes de pasar al siguiente paso.
Paso 2: Importar los contactos a Outlook
Nota: Si va a importar el archivo de .csv a una cuenta de Outlook.com (u otra cuenta de Exchange ActiveSync) en Outlook 2013, consulte Importar contactos a una cuenta de Outlook.com.
-
En la parte superior de la cinta de opciones de Outlook, elija Archivo.

-
Elija Abrir & exportar > importar o exportar.
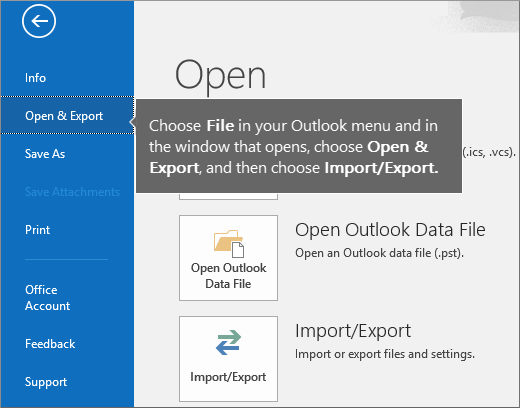
-
Seleccione Importar de otro programa o archivo y haga clic en Siguiente.
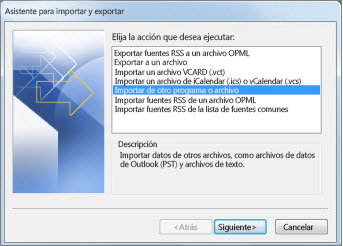
Sugerencia: Si se le pide que escriba una contraseña y no ha establecido una, haga clic en Cancelar para pasar a la siguiente ventana.
-
Seleccione Valores separados por comas y haga clic en Siguiente.
-
Vaya al archivo .csv que desea importar.
-
En Opciones, seleccione si desea sustituir los valores duplicados (contactos existentes), crear contactos duplicados o no importar valores duplicados.
-
Haga clic en Siguiente y seleccione la carpeta de destino de los contactos. El valor Contactos debería estar seleccionado de forma predeterminada, pero si no lo está, desplácese hacia arriba o hacia abajo hasta que lo encuentre. También puede seleccionar otra carpeta o crear una nueva.
-
Haga clic en Siguiente.
-
Asegúrate de que esté seleccionada la casilla situada junto a Importar "MyContacts.csv" (suponiendo que ese sea el nombre de archivo).
-
Aún no haga clic en Finalizar, ya que tendrá que "asignar" algunas de las columnas del archivo CSV a los campos de contactos de Outlook. La asignación puede ayudar a que los contactos importados aparezcan justo como desea.
Paso 3: Asignar las columnas del archivo CSV a Outlook campos de contactos
-
Haga clic en el botón Asignar campos personalizados. Se abre el cuadro de diálogo Asignar campos personalizados.
-
En De, verá un cuadro con los nombres de columna del archivo CSV que está importando.
-
En Para, verá los campos estándar que Outlook usa para los contactos. Si un campo coincide con una columna del archivo CSV, la verá en Asignado de.
-
Los campos Nombre, Nombre y Apellidos son estándar Outlook campos de contactos, por lo que si la información de contacto del archivo tiene cualquiera de esos nombres de contacto, ya está listo.
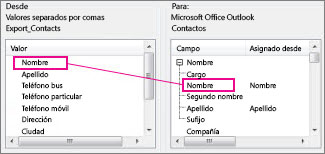
-
-
Probablemente tendrá que hacer alguna asignación manual. Por ejemplo, en este archivo importado, el teléfono móvil del contacto está en una columna denominada "Tel. No tendrá una coincidencia exacta en Outlook. Sin embargo, puedes encontrar una coincidencia adecuada en Outlook haciendo lo siguiente:
-
Desplácese hacia abajo en el panel de la derecha y encontrará Otra dirección, que tiene un signo más (+) al lado.
-
Haga clic en este signo más para expandir y verá una buena coincidencia: Teléfono móvil.
-
-
En el panel de la izquierda, arrastre Tel. móvil y colóquelo en Teléfono móvil en el panel de la derecha.
Observará que ahora Tel. móvil aparece junto a Teléfono móvil en la columna Asignado de.
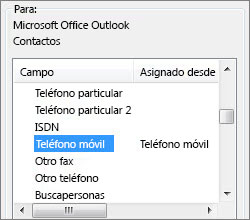
-
Arrastre el resto de valores uno a uno desde el panel izquierdo a los campos de Outlook adecuados en el panel de la derecha. Por ejemplo, puede arrastrar Dirección a Calle del domicilio o Calle del trabajo, según el tipo de dirección de sus contactos.
-
Haga clic en Finalizar.
Los contactos se importan a Outlook.
-
Para ver los contactos en Outlook 2016, en la parte inferior de la barra de navegación, elija el icono Personas.
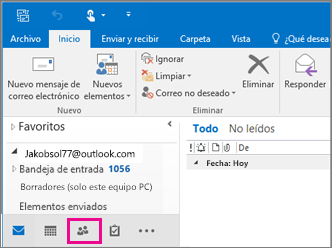
Vea también
Importar y exportar su correo electrónico, sus contactos y su calendario de Outlook







