El código de campo Ask hace que Word le pida que escriba la información que, a continuación, asigna a una variable con nombre, denominada marcador.
Un código de campoindica a Word qué insertar o proporcionar al documento después de determinar el valor del código de campo, como la fecha actual o el número de páginas. Normalmente el valor resultante simplemente se muestra como parte del documento. Puede alternar entre ver el resultado o ver el código de campo pulsando Alt+F9 en Windows o fn+Opción+F9 en Mac.
Puede usar el campo Preguntar en un documento o como parte de una combinación de correspondencia. Word le pide una respuesta cada vez que actualiza el campo Preguntar o cuando avanza por los registros de una combinación de correspondencia. Para mostrar la respuesta en el contenido del documento, debe insertar un campo Ref después del campo Preguntar .
Sugerencia:
Una forma de actualizar un campo es seleccionarlo y, después, presionar F9 en Windows o, en un equipo Mac, presionar Mayús+Opción+
En este tema:
Sintaxis
Al ver el código de campo Preguntar en el documento, la sintaxis es similar a esta:
{ ASK Bookmark"Prompt" [Modificadores opcionales ] }
Instrucciones
Marcador
El nombre del marcador asignado a la respuesta al aviso, por ejemplo, ClientName.
"Preguntar"
Texto del mensaje, que se muestra en un cuadro de diálogo, por ejemplo, "Escriba el nombre del cliente".
Modificadores opcionales
\d "Valor predeterminado "
Especifica una respuesta predeterminada si no escribe una respuesta en el cuadro de diálogo del aviso. Por ejemplo, el campo
{ ASK Typist "Enter typist's initials:" \d "tds" } assigns "tds" to the bookmark Typist if you don't enter a response.
Si no especifica una respuesta predeterminada, Word usa la última respuesta que se escribió. Para especificar una entrada en blanco como predeterminada, escriba comillas vacías después del modificador. Por ejemplo, escriba \d "" .
\o
Cuando se usa en un documento principal de combinación de correspondencia, muestra el mensaje una vez en lugar de cada vez que se combina un nuevo registro de datos. Se inserta la misma respuesta en cada documento combinado resultante.
Ejemplo
En el ejemplo siguiente se describe un formulario de informe que pide el mes del informe y, a continuación, se muestra automáticamente la respuesta en varios lugares del informe.
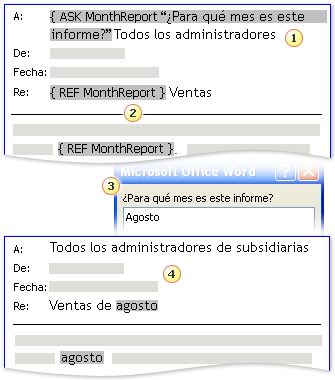
-
Se ha insertado un campo Preguntar con un marcador de MonthReport y el indicador de ¿Para qué mes es este informe? cerca del principio del documento.
-
El nombre del mes aparece en varios lugares del documento. Un campo Ref que especifica el marcador MonthReport se ha insertado en cada uno de estos lugares.
-
Si realiza una combinación de correspondencia o actualiza el campo, Word muestra la solicitud especificada en el código de campo y acepta la entrada de texto. En este ejemplo, el usuario escribió agosto como respuesta al mensaje.
-
Cada uno de los campos Ref se actualiza con el contenido del marcador MonthReport : en este ejemplo, agosto.
Usar el campo Preguntar en un documento
Para usar el campo Preguntar en un documento, haga lo siguiente:
-
En la ficha Insertar, en el grupo Texto, haga clic en Elementos rápidos y luego haga clic en Campo.
-
En la lista Nombres de campo , seleccione Preguntar.
-
En el cuadro Mensaje , escriba la pregunta a la que desea obtener respuesta.
-
En el cuadro Nombre del marcador , escriba un nombre para el marcador que almacenará la respuesta al mensaje.
-
Si desea una respuesta predefinida, active la casilla Respuesta predeterminada a mensaje y escriba el texto.
-
Si quiere que se aplique la misma respuesta a todos los registros de una combinación de correspondencia, active la casilla Preguntar antes de combinar texto de marcador . En caso contrario, Word le pedirá una respuesta con cada registro.
-
Haga clic en Aceptar.
Usar el campo Preguntar en la combinación de correspondencia
Para usar el campo Preguntar como parte de una combinación de correspondencia, haga lo siguiente mientras configura la combinación de correspondencia:
-
En la pestaña Correspondencia , en el grupo Escribir & Insertar campos , haga clic en Reglas y, a continuación, haga clic en Preguntar.
-
En el cuadro Marcador , escriba un nombre para el marcador que almacenará la respuesta al mensaje.
-
En el cuadro Mensaje , escriba la pregunta que desea responder.
-
Si desea una respuesta predefinida, escriba la respuesta en el cuadro texto Marcador predeterminado .
-
Si quiere que se aplique la misma respuesta a todos los registros de la combinación, active la casilla Preguntar una vez . En caso contrario, Word le pedirá una respuesta con cada registro.
Insertar un campo ref para mostrar el valor guardado por el campo Preguntar
Para insertar un campo de referencia para mostrar el contenido de un marcador, haga lo siguiente:
-
Coloque el punto de inserción en el documento después del campo ASK.
-
En la ficha Insertar, en el grupo Texto, haga clic en Elementos rápidos y luego haga clic en Campo.
-
En la lista Nombres de campo , seleccione Referencia.
-
En la lista Nombre del marcador , seleccione el nombre del marcador que se define en el campo ASK.
-
Haga clic en Aceptar.







