Con SharePoint Server 2016 o SharePoint Server 2013, puede copiar archivos, actualizar copias desde la página Administrar copias, cambiar la configuración para solicitar actualizaciones y desvincular copias y eliminarlas.
Si no está seguro de qué versión de SharePoint está usando, consulte ¿ qué versión de SharePoint estoy usando?
Nota: Si no ve otros sitios en la lista al intentar copiar elementos, su organización no permite la copia en todos los sitios. Si es un administrador de SharePoint o administrador global de su organización, vea permitir o impedir el script personalizado para obtener información sobre cómo habilitar la copia entre sitios en el centro de administración de SharePoint.
-
Copiar un archivo a una biblioteca diferente en SharePoint Server 2016 o SharePoint Server 2013
-
Desvincular una copia de su origen y eliminarla en SharePoint Server 2016 o SharePoint Server 2013
Copiar un archivo a una biblioteca diferente en SharePoint Server 2016 o SharePoint Server 2013
SharePoint Server 2016 y 2013 proporcionan la opción Enviar a para copiar a otra biblioteca o ubicación. Enviar para copia un archivo a otra biblioteca a la vez. Enviar a no ofrece la opción de copiar carpetas. La copia de destino tendrá una conexión con el archivo original.
Nota: Enviar a : copia la versión publicada de un documento. Para obtener más información sobre las versiones, consulte ¿Cómo funciona el control de versiones en una lista o biblioteca?
-
En una biblioteca de documentos, haga clic a la izquierda del nombre de archivo para seleccionar un archivo.
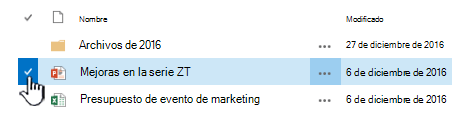
-
En la cinta de opciones, haga clic en archivos > Enviar a en la sección copias . La opción está disponible cuando se selecciona un archivo y solo uno.
-
Seleccione copia u otra ubicación.
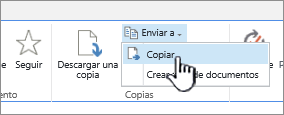
-
Siga uno de estos procedimientos:
-
Cuando aparece el campo de la biblioteca de documentos o la carpeta de destino , debe tener la dirección URL base de su sitio. Si es así, vaya al final y escriba el nombre de la biblioteca en la que desea copiar el archivo.
-
Si la biblioteca a la que desea enviar el archivo está en la barra de inicio rápido, haga clic con el botón secundario en el nombre de la biblioteca y seleccione copiar acceso directo.
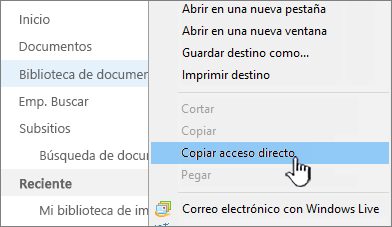
Pegue la dirección URL de la biblioteca de destino en el campo de la biblioteca de documentos o la carpeta de destino en el cuadro de diálogo copiar .
-
Si no puede obtener los métodos anteriores para trabajar, pruebe esta solución alternativa:
Abra la biblioteca de documentos a la que desea enviar los archivos y copie la dirección desde la barra de direcciones. Es posible que tenga que editar la dirección URL para quitar caracteres adicionales.
Pegue la dirección URL en el Bloc de notas y quite el contenido después del nombre de la biblioteca a la que desea copiar, como se muestra en esta ilustración.
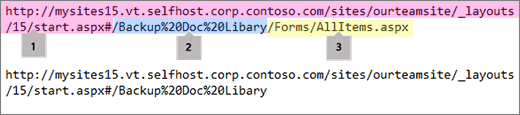
uno. Dirección URL base de la biblioteca.
1. El nombre de la biblioteca, con %20 caracteres reemplazando los espacios en el nombre.
2. No se necesita contenido adicional. Eliminar este artículo.
Nota: Algunas direcciones URL superan los 255 caracteres y no se pueden usar. Si puede, use la barra de inicio rápido o agregue el nombre de la biblioteca a la dirección URL base en el campo de destino para obtener el acceso directo, ya que la barra de direcciones puede incluir contenido adicional.
-
-
Compruebe la dirección URL de destino con (haga clic aquí para probar). La biblioteca de destino se abrirá en otra pestaña o ventana. Puede dejarla abierta para comprobar su copia más adelante o cerrarla.
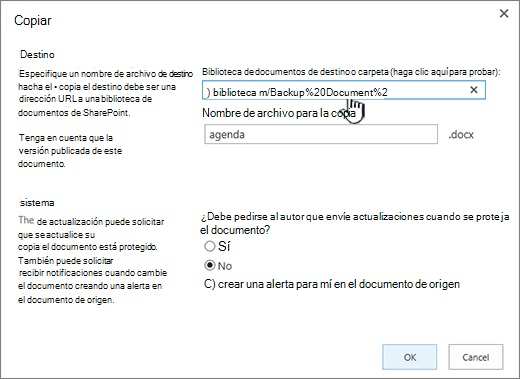
-
Si quiere que la copia tenga otro nombre de archivo, puede escribirlo en el campo opcional Nombre de archivo para la copia.
-
Opcionalmente, también puede optar por pedir al autor que envíe actualizaciones cuando se protege el archivo, o bien configurar una alerta en el documento de origen. Para más información sobre alertas, vea Crear una alerta.
-
Cuando termine, haga clic en Aceptar. Haga clic en Aceptar en la página Progreso de la copia para empezar la copia.
-
Si la copia se realizó correctamente, haga clic en Listo. Si se produjo un error, anote el error y corríjalo.
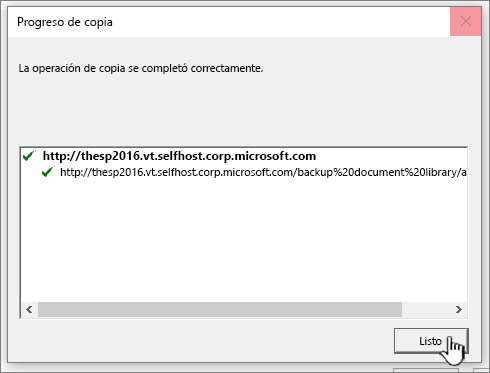
-
Compruebe que el archivo se copia en el nuevo destino correctamente. Si desea eliminar la copia de origen, debe desvincular la copia y, a continuación, eliminarla.
Actualice las copias de la página Manage copies en SharePoint Server 2016 o SharePoint Server 2013
Si un archivo se copió en una o más bibliotecas diferentes, puede actualizar todas las copias diferentes desde una ubicación en la página Administrar copias, a la que se puede tener acceso desde cualquier copia de un elemento.
-
Si la biblioteca que contiene una copia que quiere actualizar no está abierta, haga clic en su nombre en el inicio rápido.
Si el nombre de la biblioteca no aparece, haga clic en configuración

-
Haga clic a la izquierda del nombre del archivo que desea actualizar para seleccionarlo y, a continuación, haga clic en la pestaña archivos .
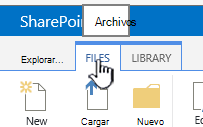
-
En la cinta de opciones, haga clic en administrar copias.
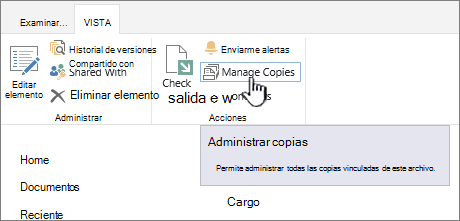
-
Para actualizar todas las copias que ya solicitan actualizaciones, haga clic en Actualizar copias.
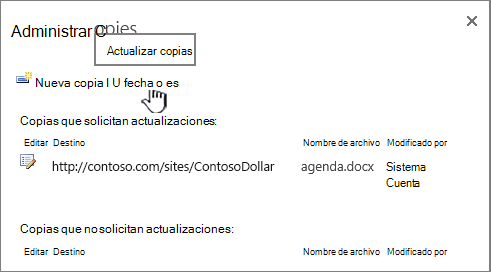
-
En la sección Destinos, en Copias, seleccione las copias que quiere actualizar y después haga clic en Aceptar.
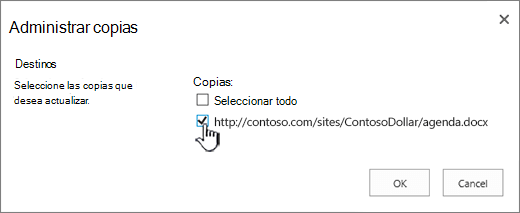
Nota: Si quiere actualizar las copias que figuran en la página Administrar copias en Copias que no solicitan actualizaciones, primero debe cambiar la configuración de actualización para estas copias. Para más información sobre cómo hacer esto, vea Cambiar la configuración de una copia para que le pida actualizaciones.
Cambiar la configuración de una copia para que le pregunten las actualizaciones de SharePoint Server 2016 o SharePoint Server 2013
Si creó una copia de un archivo usando el comando Enviar a y no eligió recibir notificaciones de actualizaciones, esta copia no puede recibir actualizaciones del archivo de origen. Puede cambiar esta configuración y hacer que la copia esté disponible para las actualizaciones.
-
Si la biblioteca que contiene una copia que quiere actualizar no está abierta, haga clic en su nombre en el inicio rápido.
Si el nombre de la biblioteca no aparece, haga clic en configuración

-
Haga clic a la izquierda del nombre del archivo que desea actualizar para seleccionarlo y, a continuación, haga clic en la pestaña archivos .
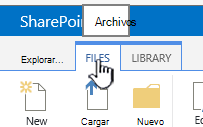
-
En la sección copias de la cinta de opciones, haga clic en ir al origen.
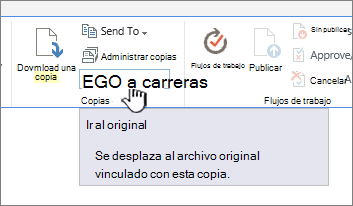
-
En la cinta de opciones, haga clic en administrar copias.
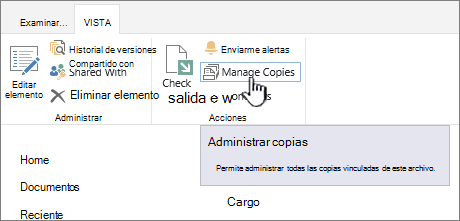
-
Haga clic en Editar junto al elemento.
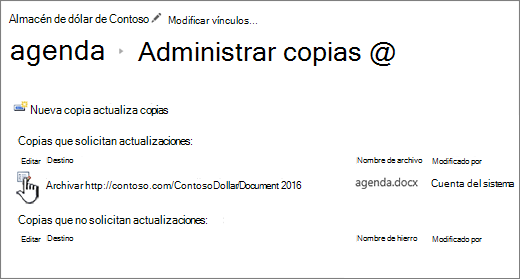
-
Haga clic en sí en ¿pedir al autor que envíe las actualizaciones cuando se proteja el documento?en la sección Actualizar .
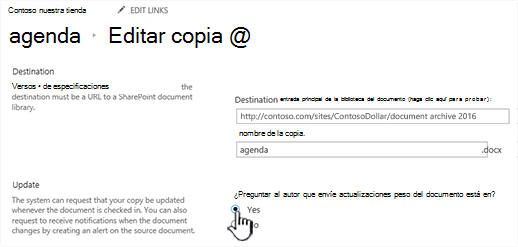
-
Haga clic en Aceptar.
Desvincular una copia de su origen y eliminarla en SharePoint Server 2016 o SharePoint Server 2013
Si quiere eliminar por completo un elemento que es una copia de otro elemento, primero debe asegurarse de que se quita este elemento de la lista del archivo de origen de elementos para actualizar. En caso contrario, es posible que el elemento se vuelva a crear cuando alguien elija actualizar las copias existentes del archivo de origen. También se recomienda que desvincule la copia de su archivo de origen. Una vez que haya desvinculado por completo el archivo de origen y su copia, puede eliminar la copia.
-
Si la biblioteca que contiene una copia que quiere actualizar no está abierta, haga clic en su nombre en el inicio rápido.
Si el nombre de la biblioteca no aparece, haga clic en configuración

-
Haga clic a la izquierda del nombre del archivo que desea actualizar para seleccionarlo y, a continuación, haga clic en la pestaña archivos .
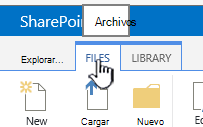
-
En la sección copias de la cinta de opciones, haga clic en ir al origen.
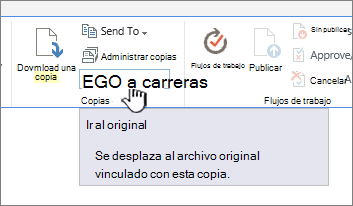
-
En la cinta de opciones, haga clic en administrar copias.
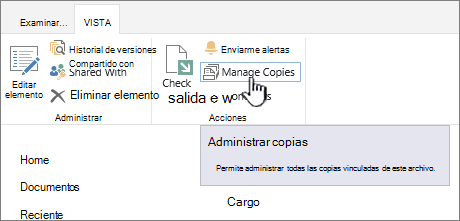
-
Haga clic en Editar junto al elemento.
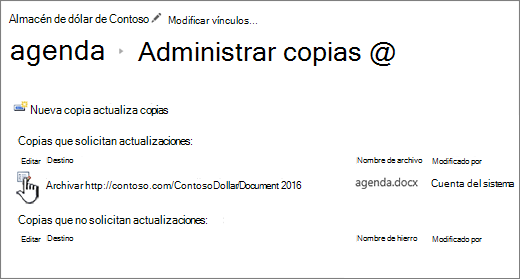
-
Haga clic en quitar vínculo.
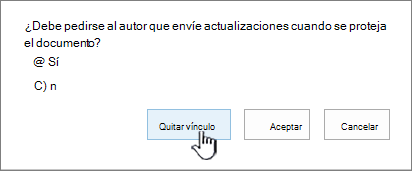
-
En el cuadro de diálogo de confirmación, haga clic en Aceptar.
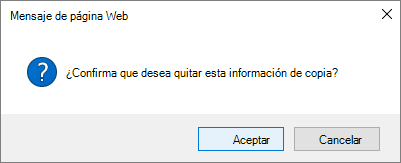
Esta acción quita la copia de la lista de copias que pueden actualizarse desde el archivo de origen.
-
Vuelva a la biblioteca que contiene la copia que quiere desvincular del archivo de origen.
-
Haga clic con el botón secundario en el nombre de la copia que desea desvincular y, a continuación, haga clic en propiedades.
-
En la parte superior de la página, haga clic en Desvincular y después haga clic en Aceptar.
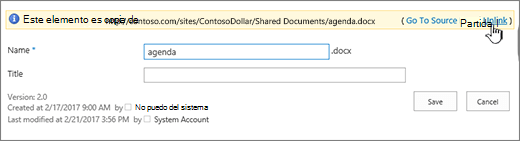
Esta acción quita el vínculo de la copia a su archivo de origen primario.
-
Para eliminar, haga clic con el botón secundario en el nombre de la copia, haga clic en eliminary, a continuación, haga clic en Aceptar.







