La administración y calificación de tareas de clase es más eficaz que nunca con Microsoft Teams. Agregue calificaciones y comentarios directamente a las tareas para que usted y sus alumnos estén en la misma página. Solicite revisiones en el trabajo de los alumnos cuando lo devuelva con comentarios. Eximir a un alumno de una tarea. Si un estudiante experimenta dificultades técnicas al enviar su trabajo, actúe en su nombre para enviarlo.
¿Necesita poner la calificación en pausa para ocuparse de otras tareas? No hay problema. Los comentarios y comentarios sobre las tareas se guardan sobre la marcha, y puede volver a ellos rápidamente aunque cierre la pestaña, califique otras tareas o vaya a otra página en Teams.
Obtenga más información sobre cómo calificar, devolver, reasignar y excusar a los alumnos de las tareas que aparecen a continuación.
En este artículo:
Calificar y devolver varias tareas a la vez
Calificar y devolver tareas una por una
Devolver una tarea para revisión
Tomar medidas en nombre de un alumno/ Entregar en nombre de un alumno
Marcar a los alumnos como excusados de una tarea
Tema relacionado: Califique una asignación con una rúbrica
Ver tareas no calificadas
-
Vaya a la clase y seleccione Asignaciones.
Sugerencia: Busque una asignación por palabra clave en la barra de búsqueda.
-
Las tareas con trabajo restante para calificar se ordenan en la pestaña Listo para calificar .
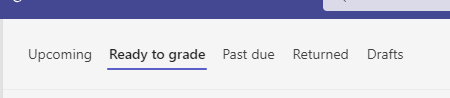
3. Las tareas se ordenan por las pestañas Para devolver y Devueltas .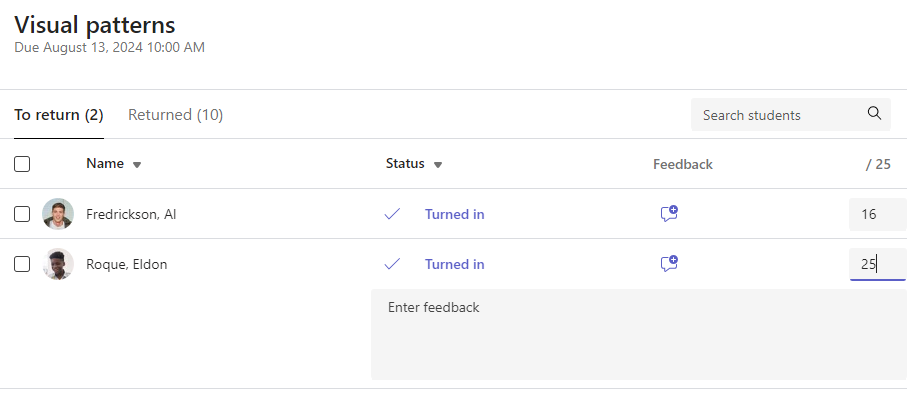
Calificar y devolver varias tareas a la vez
-
Vaya al nombre de un alumno en la listaPara devolver.
Sugerencia: Seleccione la flecha para ordenar los alumnos en orden alfabético ascendente o descendente.
-
Compruebe en la columna Estado si los alumnos entregaron un documento con esta tarea. También verá si su trabajo está atrasado, no fue entregado o ha sido devuelto para revisión.
-
Seleccione el icono Comentarios a la derecha del estado del alumno para abrir un cuadro Comentarios para ese alumno. Allí puede agregar comentarios rápidos. Los comentarios se guardarán incluso si va a otra página en Teams, cierra la pestaña o empieza a calificar tareas de una en una.
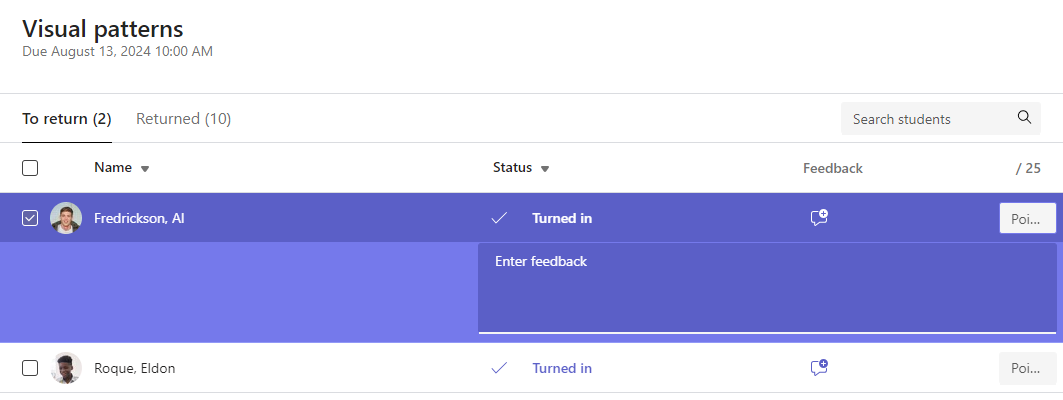
Nota: Si desea adjuntar archivos como comentarios, tendrá que calificar y devolver las tareas una a una. También puede realizar acciones o entregar en nombre de un alumno.
-
Agregue puntos en el cuadro a la derecha del cuadro de texto Comentarios si designó puntos para esta tarea. También puede agregar un esquema de calificación. Obtenga más información sobre cómo configurar categorías y esquemas de calificación ponderada.
-
Seleccione Devolver o Devolver > Devolver para revisión en la parte superior de la página para devolver las tareas calificadas a todos los alumnos cuyas casillas están activadas. Al agregar comentarios o una calificación a la tarea de un alumno, la casilla situada junto a su nombre se activa automáticamente. Puede desactivar esas casillas si aún no desea devolver la tarea de un alumno.
Nota: Los alumnos que haya seleccionado recibirán una notificación indicando que se ha devuelto su tarea. Su nombre aparecerá ahora en la lista Devueltas . También se actualizará su estado de tarea en la pestaña Calificaciones .
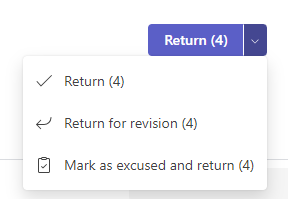
Calificar y devolver tareas una por una
Vea el trabajo de los alumnos en modo de pantalla completa y pase fácilmente de un alumno a otro sin salir del panel de revisión.
Sugerencia: Seleccione Pestaña expandir (icono con dos flechas) para ver el trabajo de los alumnos en pantalla completa.
-
Seleccione el estado de un alumno en la columna Estado para abrir su trabajo.

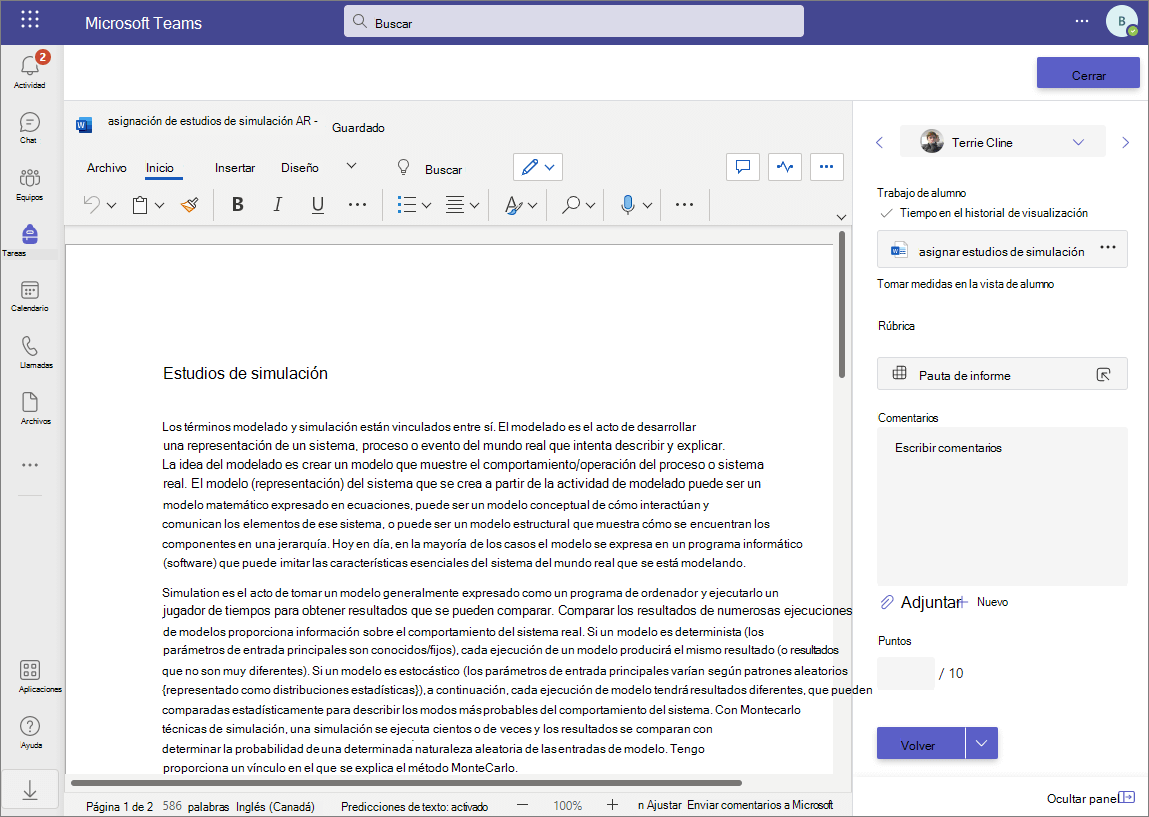
-
Vea el trabajo y agregue comentarios en el propio documento, si procede. Si el alumno envió más de un archivo, puede seleccionar otros archivos a la derecha para verlos.
Nota: ¿No puede ver un archivo en Teams? Es posible que deba abrir archivos creados en aplicaciones de terceros por separado. Los archivos antiguos de Microsoft Office con extensiones de archivo de .doc, .xls y .ppt deben editarse en las versiones de escritorio de esas aplicaciones.
-
Agregue comentarios escribiendo en el cuadro de texto Comentarios. Para adjuntar un archivo, seleccione Adjuntar archivo o + Nuevo.
-
Si ha designado puntos para esta tarea, agregue puntos en el cuadro situado debajo del cuadro de texto Comentarios.
-
Si está listo para devolver el trabajo al alumno, seleccione Devolver o seleccione Devolver > Devolución para revisión.
-
Use las flechas situadas a cada lado del nombre del alumno a la derecha para navegar de un alumno a otro.
Nota: Para obtener un área de trabajo más enfocada, oculte el panel de calificación seleccionando Ocultar panel en la esquina inferior derecha del panel de calificación. Aún podrá usar flechas para navegar al trabajo de otros alumnos y devolver el trabajo seleccionando Devolver.
-
Seleccione Cerrar para volver a la lista completa de alumnos para esta tarea.
Comentarios de vídeo
1. Elija una tarea.
2. Seleccione un alumno de la lista.
3. Se abrirá la tarea del alumno. Desplázate hacia abajo hasta la sección Comentarios .
4. Elija el icono de cámara 
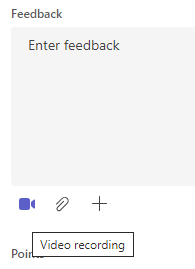
5. Con la ventana de vídeo abierta, pulse el botón central para grabar y detener la grabación.
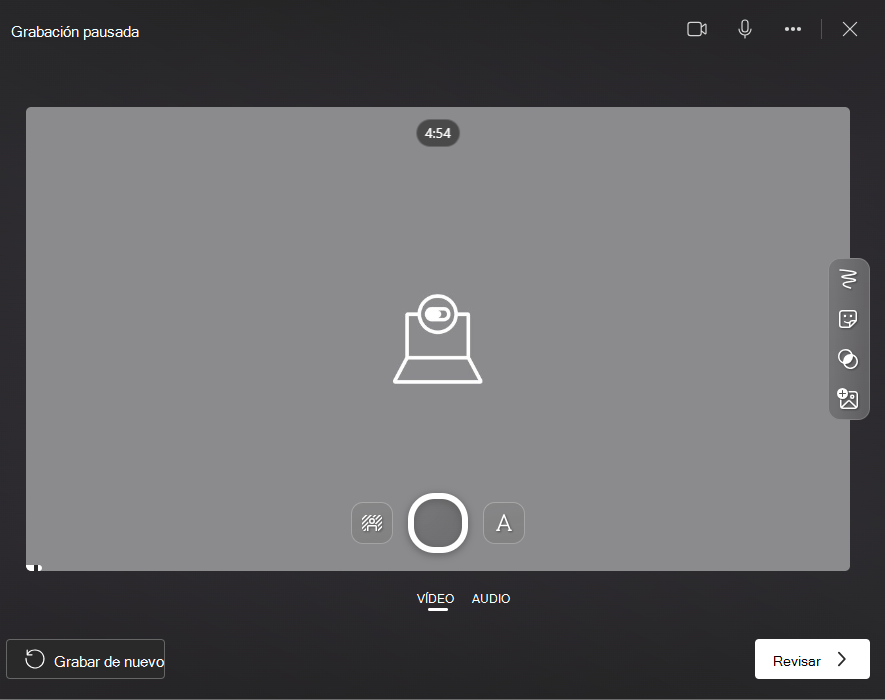
6. Cuando termine, elija el botón Revisar para ver la grabación. Si lo apruebas, sigue seleccionando el botón Siguiente .
7. Se requiere un nombre de archivo para la grabación para poder cargarla. El archivo se guardará como extensión .webm.
8. Elija el botón Cargar .
9. Una vez cargado el vídeo, selecciona el botón Listo para completar los comentarios del vídeo.
Calificar una tarea de grupo
Si ha creado tareas de grupo, dé una calificación de grupo o dé calificaciones individuales a los miembros del grupo.
Después de abrir la tarea, observará cada grupo y sus miembros en la pestaña Para entregar.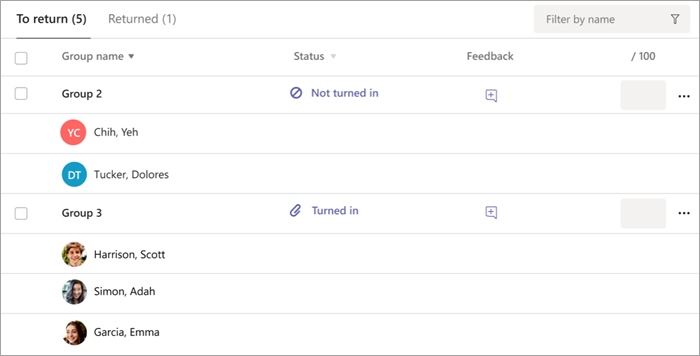
Calificar y devolver varias tareas de grupo a la vez
-
Vaya a un grupo de la lista Para devolver .
Sugerencia: Seleccione la flecha para ordenar los grupos en orden alfabético ascendente o descendente.
-
Compruebe la columna Estado si los grupos entregaron un documento con esta asignación. También verá si su trabajo está atrasado, no fue entregado o ha sido devuelto para revisión.
-
Seleccione el icono Comentarios

Nota: Si desea adjuntar archivos como comentarios, tendrá que calificar y devolver las tareas una a una. También puede realizar acciones o entregar en nombre de un alumno.
-
Agregue puntos en el cuadro a la derecha del cuadro de texto Comentarios si designó puntos para esta tarea.
Nota: Si en su lugar desea conceder calificaciones individuales a los miembros del grupo, seleccione Más opciones

-
Seleccione Devolver,Devolver para revisión o Marcar como excusado y devolver en la parte superior de la página para devolver tareas calificadas a todos los grupos cuyas casillas están activadas. Al agregar comentarios o una calificación a la tarea de un grupo, la casilla situada junto a su nombre se activa automáticamente. Puede desactivar esas casillas si aún no desea devolver la tarea de un grupo.
Nota: Los alumnos de los grupos seleccionados recibirán una notificación de que se ha devuelto su tarea o si se les ha marcado como excusados. Su nombre aparecerá ahora en la lista Devueltas . También se actualizará el estado de la tarea en la pestaña Calificaciones .
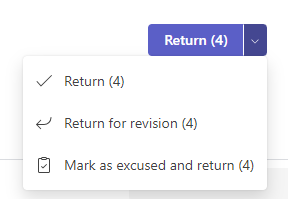
Calificar y devolver tareas de grupo de uno en uno
-
Seleccione el estado de un grupo en la columna Estado para abrir su trabajo.
-
Vea el trabajo y agregue comentarios en el propio documento, si procede. Si el grupo envió más de un archivo, puede seleccionar otros archivos a la derecha para verlos.
Nota: ¿No puede ver un archivo en Teams? Es posible que deba abrir archivos creados en aplicaciones de terceros por separado. Los archivos antiguos de Microsoft Office con extensiones de archivo de .doc, .xls y .ppt deben editarse en la versión de escritorio de esas aplicaciones.
-
Para agregar comentarios, escriba en el cuadro de texto Comentarios o adjunte un archivo seleccionando Adjuntar archivo o + Nuevo.
Nota: Si en su lugar desea otorgar calificaciones individuales a los miembros del grupo, seleccione Calificar alumnos individualmente.
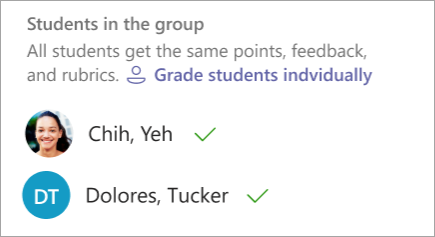
-
Agregue puntos en el cuadro situado debajo del cuadro de texto Comentarios si designó puntos para esta tarea. También puede usar un esquema de calificación.
-
Si está listo para devolver el trabajo al grupo, seleccione Devolver. También puede seleccionar Devolver para revisión o Marcar como excusado y devolver.
-
Use las flechas situadas a cada lado del nombre del grupo a la derecha para navegar de un grupo a otro.
Nota: Para un área de trabajo más enfocada, puede ocultar el panel de calificación seleccionando Ocultar panel en la esquina inferior derecha del panel de calificación. Incluso cuando el panel está oculto, puede seguir usando las flechas para ir a otro trabajo de grupo y devolver el trabajo con el botón de flecha Volver.
-
Seleccione Cerrar para volver a la lista de grupos completa de esta tarea.
Devolver una tarea para revisión
Si desea solicitar una revisión a un alumno antes de dar una calificación final:
-
Siga las instrucciones anteriores para devolver una tarea a varios alumnos o una a una.
-
Seleccione la flecha desplegable situada junto a Devolución y, a continuación, seleccione Devolver para revisión.
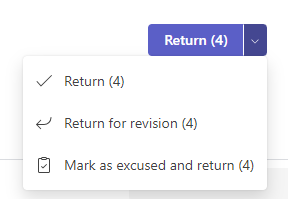
Sugerencias:
-
Para actualizar el tiempo que aceptará las entregas en cualquier momento, seleccione la tarea y, después, seleccione Más opciones > Editar. Seleccione Editar escala de tiempo de tarea debajo de la fecha y hora de vencimiento y, después, realice los ajustes en la escala de tiempo de la tarea.
-
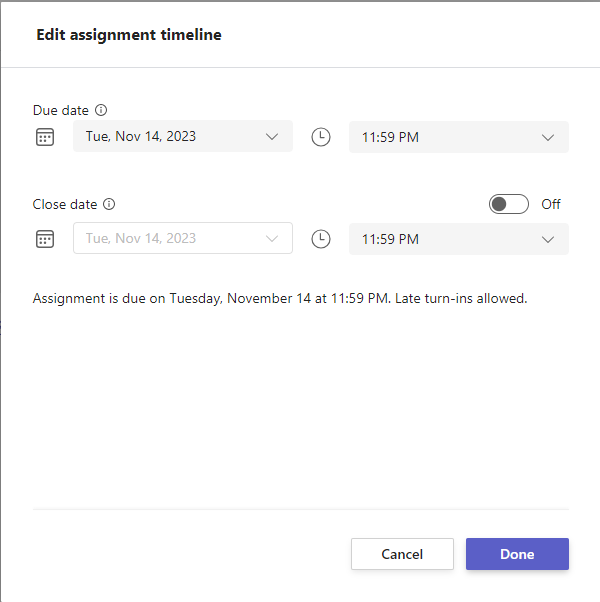
-
Tomar medidas en nombre de un alumno
Los profesores pueden ver las tareas como un alumno específico, cargar archivos para ellos y entregar tareas en su nombre.
-
Seleccione el estado de un alumno en la columna Estado para abrir su trabajo (seleccione una tarea que no esté entregada).
Nota: Puede realizar acciones en nombre de un alumno para las tareas próximas y las tareas vencidas.
-
En Trabajo de alumno, donde se muestran todos los archivos del alumno, seleccione Realizar acción en la vista de alumno.
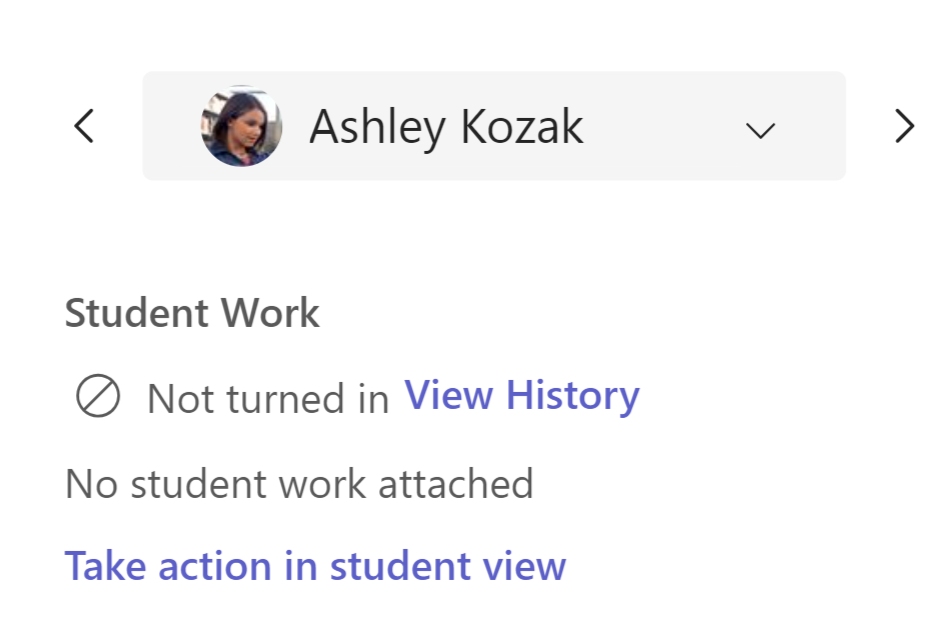
-
El banner superior indica el alumno que está viendo la tarea. Para cargar archivos, selecciona Adjuntar o activa el archivo seleccionando Entregar.
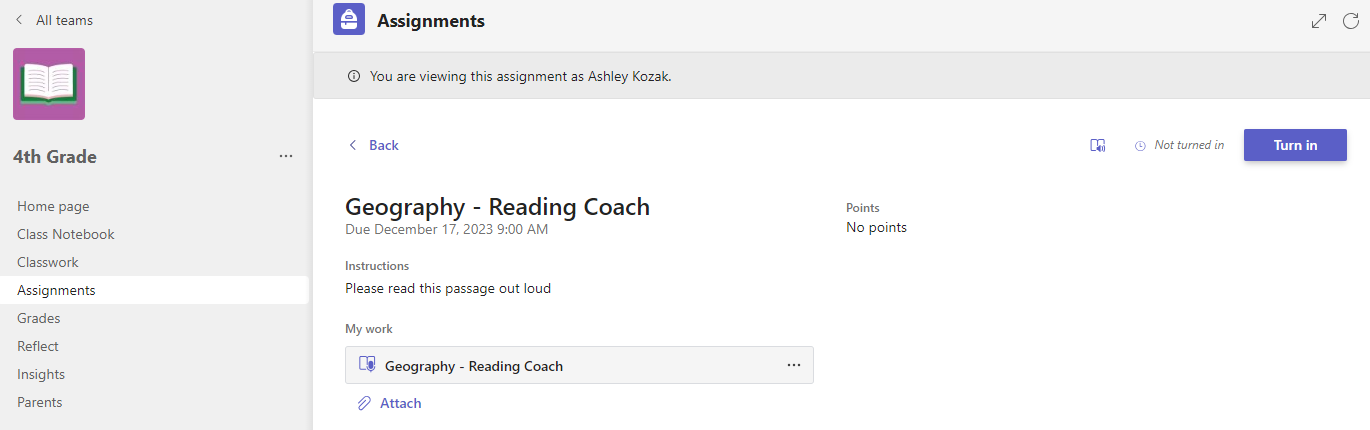
Notas:
-
Al cargar documentos, solo puede cargar desde su OneDrive, no desde el OneDrive del alumno.
-
No puede cargar contenido de Bloc de notas de clase, Crear código o Progreso de lectura, pero puede entregar la tarea si el alumno ya ha agregado el contenido.
-
Marcar al alumno como excusado de una tarea
-
Repita las instrucciones anteriores para devolver una tarea a varios alumnos o una a una.
-
Seleccione la flecha desplegable situada junto a Devolución y, a continuación, seleccione Devolver para revisión.
-
Elija la opción marcar como excusada y devolver.
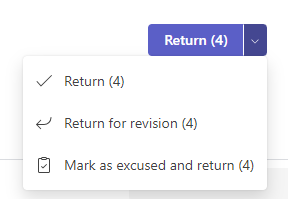
4. Aparecerá un cuadro de diálogo en el que se le preguntará si desea marcar este envío como excusado. Tenga en cuenta que se eliminarán todos los datos y puntos de las pautas. Los comentarios se seguirán compartiendo con el alumno.
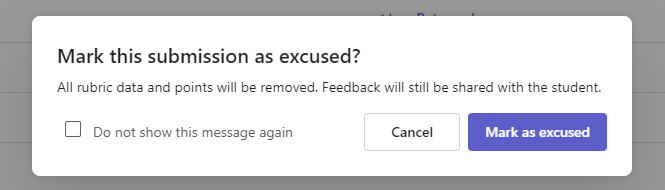
5. Elija el botón Marcar como excusa .
6. Los alumnos con sus tareas marcadas como excusadas cambiarán su estado a "Excusado".

Marcar como inactivo
Cualquier tarea se puede marcar como inactiva, quitándola de la lista.
1. Seleccione Tareas.
2. Busque la tarea con la que desea desactivar y elija Más opciones... Botón.
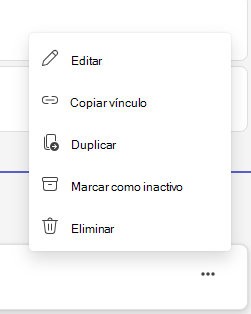
3. Seleccione Marcar como inactivo.
La tarea se desactivará inmediatamente y se quitará de la lista de tareas.
Obtenga más información
Seguimiento del progreso de los alumnos en la pestaña Calificaciones







