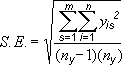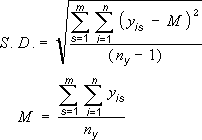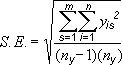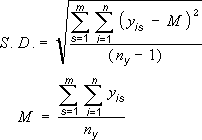Las barras de error de los gráficos que crea pueden ayudarle a identificar márgenes de error y desviaciones estándar de un solo vistazo. Pueden incluirse en todos los puntos o marcadores de datos de una serie como cuantías estándar de datos, porcentajes o desviaciones estándar. Puede configurar sus propios valores para mostrar las cuantías de errores exactas que desee. Por ejemplo, puede mostrar una cuantía de datos negativa o positiva de un 10 por ciento en los resultados de un experimento científico como este:
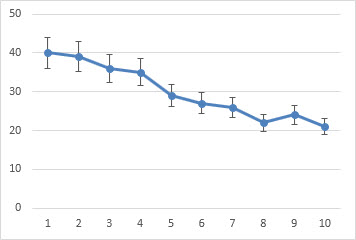
Puede usar barras de error en gráficos 2D, de barras, de columnas, de líneas, XY (de dispersión) y de burbujas. Para los de dispersión y de burbujas, se pueden mostrar barras de error para los valores X y los valores Y.
Nota: Los procedimientos siguientes se aplican a Office 2013 y versiones más recientes. ¿Busca los pasos de Office 2010?
Agregar o quitar barras de error
-
Haga clic en cualquier parte del gráfico.
-
Haga clic en el botón Elementos de gráfico

-
Para cambiar la cantidad de error que se muestra, haga clic en la flecha situada junto a Barras de error y elija una opción.
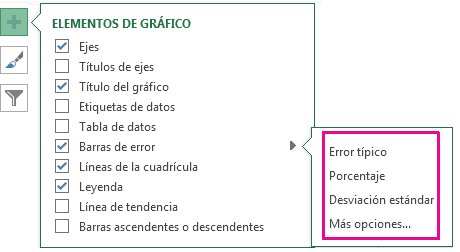
-
Escoja una opción de barra de error predefinida, como Error estándar, Porcentaje o Desviación estándar.
-
Escoja Más opciones para configurar sus cuantías de barras de error y luego, en la Barra de error vertical o en la Barra de error horizontal, elija las opciones que desee. En este paso también puede cambiar la dirección y el estilo final de las barras de error o crear barras de error personalizadas.
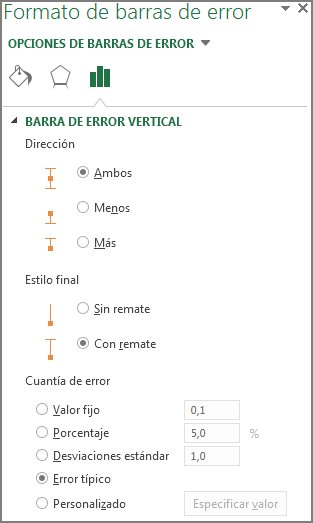
-
Nota: La dirección de las barras de error depende del tipo de gráfico que esté usando. Para gráficos de dispersión, pueden mostrarse barras de error horizontales y verticales. Se puede quitar cualquiera de estas barras de error seleccionándolas y luego presionando Suprimir.
Repasar las ecuaciones para calcular las cuantías de error
Los usuarios consultan a menudo cómo calcula Excel las cuantías de error. Para calcular las cuantías de Error estándar y de Desviación estándar que aparecen en el gráfico, Excel calcula las siguientes ecuaciones.
|
Esta opción |
Usa esta ecuación |
|---|---|
|
Error estándar |
Donde: s = número de serie i = número de punto en la serie s m = número de serie para el punto y en el gráfico n = número de puntos en cada serie yis = valor de datos de la serie s y del punto iésimo ny = número total de los valores de datos en todas las series |
|
Desviación estándar |
Donde: s = número de serie i = número de punto en la serie s m = número de serie para el punto y en el gráfico n = número de puntos en cada serie yis = valor de datos de la serie s y del punto iésimo ny = número total de los valores de datos en todas las series M = media aritmética |
Agregar, cambiar o quitar barras de errores en un gráfico en Office 2010
En Excel, puede mostrar barras de error que usan una cantidad de error estándar, un porcentaje del valor (5%) o una desviación estándar.
Error estándar y desviación estándar usan las siguientes ecuaciones para calcular las cuantías de error que se muestran en el gráfico.
|
Esta opción |
Usa esta ecuación |
Donde |
|---|---|---|
|
Error estándar |
|
s = número de serie i = número de punto en la serie s m = número de serie para el punto y en el gráfico n = número de puntos en cada serie yis = valor de datos de la serie s y del punto iésimo ny = número total de los valores de datos en todas las series |
|
Desviación estándar |
|
s = número de serie i = número de punto en la serie s m = número de serie para el punto y en el gráfico n = número de puntos en cada serie yis = valor de datos de la serie s y del punto iésimo ny = número total de los valores de datos en todas las series M = media aritmética |
-
En un gráfico de áreas 2D, barras, columnas, líneas, xy (dispersión) o burbujas, siga uno de estos procedimientos:
-
Para agregar barras de error a todas las series de datos del gráfico, haga clic en el área del gráfico.
-
Para agregar barras de error a un punto de datos o a una serie de datos seleccionados, haga clic en el punto de datos o serie de datos que desee, o haga lo siguiente para seleccionarlo de una lista de elementos de gráfico:
-
Haga clic en cualquier parte del gráfico.
De este modo se muestran las Herramientas de gráficos y se agregan las pestañas Diseño, Presentación y Formato.
-
En la pestaña Formato, en el grupo Selección actual, haga clic en la flecha que hay al lado de Elementos de gráfico y, a continuación, haga clic en el elemento de gráfico que desee.
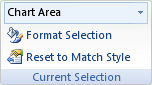
-
-
-
En la pestaña Diseño , en el grupo Análisis , haga clic en Barras de error.
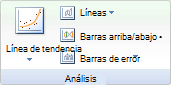
-
Siga uno de estos procedimientos:
-
Haga clic en una opción predefinida de barra de error, como Barras de error con error estándar, Barras de error con porcentaje o Barras de error con desviación estándar.
-
Haga clic en Más opciones de la barra de error y, a continuación, en Barras de error verticales o Barras de error horizontales, haga clic en las opciones de visualización y cantidad de errores que desea usar.
Nota: La dirección de las barras de error depende del tipo de gráfico del gráfico. Para los gráficos de dispersión, las barras de error horizontal y vertical se muestran de forma predeterminada. Puede quitar cualquiera de estas barras de error seleccionándolas y presionando suprimir.
-
-
En un gráfico 2D de áreas, barras, columnas, líneas, xy (dispersión) o burbujas, haga clic en las barras de error, el punto de datos o la serie de datos que contiene las barras de error que desea cambiar, o haga lo siguiente para seleccionarlas de una lista de elementos del gráfico:
-
Haga clic en cualquier parte del gráfico.
De este modo se muestran las Herramientas de gráficos y se agregan las pestañas Diseño, Presentación y Formato.
-
En la pestaña Formato, en el grupo Selección actual, haga clic en la flecha que hay al lado de Elementos de gráfico y, a continuación, haga clic en el elemento de gráfico que desee.
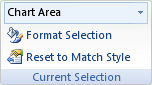
-
-
En la pestaña Diseño , en el grupo Análisis , haga clic en Barras de error y, a continuación, haga clic en Más opciones de barra de error.
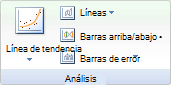
-
En Mostrar, haga clic en la dirección de la barra de error y el estilo final que desea usar.
-
En un gráfico 2D de áreas, barras, columnas, líneas, xy (dispersión) o burbujas, haga clic en las barras de error, el punto de datos o la serie de datos que contiene las barras de error que desea cambiar, o haga lo siguiente para seleccionarlas de una lista de elementos del gráfico:
-
Haga clic en cualquier parte del gráfico.
De este modo se muestran las Herramientas de gráficos y se agregan las pestañas Diseño, Presentación y Formato.
-
En la pestaña Formato, en el grupo Selección actual, haga clic en la flecha que hay al lado de Elementos de gráfico y, a continuación, haga clic en el elemento de gráfico que desee.
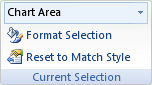
-
-
En la pestaña Diseño , en el grupo Análisis , haga clic en Barras de error y, a continuación, haga clic en Más opciones de barra de error.
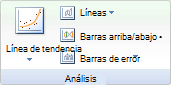
-
En Importe de error, siga uno o varios de estos procedimientos:
-
Para usar otro método para determinar la cantidad de error, haga clic en el método que desea usar y, a continuación, especifique la cantidad de error.
-
Para usar valores personalizados para determinar el importe del error, haga clic en Personalizado y, a continuación, haga lo siguiente:
-
Haga clic en Especificar valor.
-
En los cuadros Valor de error positivo y Valor de error negativo , especifique el rango de la hoja de cálculo que desea usar como valores de cantidad de error o escriba los valores que desea usar, separados por comas. Por ejemplo, escriba 0,4, 0,3, 0,8.
Sugerencia: Para especificar el rango de la hoja de cálculo, puede hacer clic en el botón Contraer diálogo

Nota: En Microsoft Office Word 2007 o Microsoft Office PowerPoint 2007, es posible que el cuadro de diálogo Barras de error personalizadas no muestre el botón Contraer diálogo y solo puede escribir los valores de la cantidad de error que desea usar.
-
-
-
En un gráfico 2D de áreas, barras, columnas, líneas, xy (dispersión) o burbujas, haga clic en las barras de error, el punto de datos o la serie de datos que contiene las barras de error que desea quitar, o haga lo siguiente para seleccionarlas de una lista de elementos del gráfico:
-
Haga clic en cualquier parte del gráfico.
De este modo se muestran las Herramientas de gráficos y se agregan las pestañas Diseño, Presentación y Formato.
-
En la pestaña Formato, en el grupo Selección actual, haga clic en la flecha que hay al lado de Elementos de gráfico y, a continuación, haga clic en el elemento de gráfico que desee.
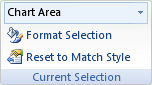
-
-
Siga uno de estos procedimientos:
-
En la pestaña Diseño , en el grupo Análisis , haga clic en Barras de error y, a continuación, haga clic en Ninguna.
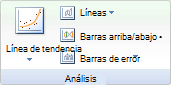
-
Pulse SUPRIMIR.
-
Sugerencia: Puede quitar las barras de error inmediatamente después de agregarlas al gráfico haciendo clic en Deshacer en la barra de herramientas de acceso rápido o presionando CTRL+Z.
Siga uno de estos pasos:
Expresar errores en forma de porcentaje, desviación estándar o error estándar
-
En el gráfico, seleccione la serie de datos a la que desea agregar barras de error.
Por ejemplo, en un gráfico de líneas, haga clic en una de las líneas del gráfico y se seleccionará todo el marcador de datos de esa serie de datos.
-
En la pestaña Gráfico,haga clic en Agregar elemento de gráfico.

-
Seleccione Barras de error y, después, siga uno de estos procedimientos:
|
Haga clic en |
Para |
|---|---|
|
Error estándar |
Aplicar el error estándar con la siguiente fórmula:
s = número de serie |
|
Porcentaje |
Aplicar un porcentaje del valor para cada punto de datos de la serie de datos |
|
Desviación estándar |
Aplicar un múltiplo de la desviación estándar con la siguiente fórmula:
s = número de serie |
Expresar errores como valores personalizados
-
En el gráfico, seleccione la serie de datos a la que desea agregar barras de error.
-
En la pestaña Diseño de gráfico , haga clic en Agregar elemento de gráfico y, a continuación, haga clic en Más opciones de barras de error.
-
En el panel Formato de barras de error , en la pestaña Opciones de la barra de error , en Cantidad de errores, haga clic en Personalizado y, a continuación, haga clic en Especificar valor.
-
En Cuantía de error, haga clic en Personalizada luego en Especificar valor.
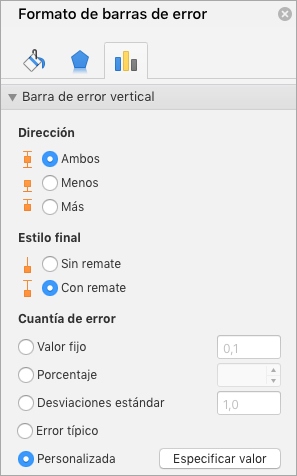
-
En los cuadros Valor de error positivo y Valor de error negativo, escriba los valores que quiera para cada punto de datos, separados por comas (por ejemplo, 0,4, 0,3, 0,8) y haga clic en Aceptar.
Nota: También puede definir los valores de error como un rango de celdas en el mismo libro de Excel. Para seleccionar el rango de celdas, en el cuadro de diálogo Barras de error personalizadas, borre el contenido del cuadro Valor de error positivo o Valor de error negativo y seleccione el rango de celdas que quiere usar.
Agregar barras ascendentes y descendentes
-
En el gráfico, seleccione la serie de datos a la que desea agregar barras ascendentes o descendentes.
-
En la pestaña Diseño de gráfico , haga clic en Agregar elemento de gráfico, apunte a Barras ascendentes o descendentes y, a continuación, haga clic en Barras ascendentes y descendentes.
En función del tipo de gráfico, es posible que ciertas opciones no estén disponibles.