Nota: Nos gustaría proporcionarle el contenido de ayuda actual lo más rápido posible en su idioma. Esta página se ha traducido mediante un sistema automático y es posible que contenga imprecisiones o errores gramaticales. Nuestro objetivo es que este contenido sea útil para usted. ¿Puede informarnos sobre si la información le ha sido útil al final de la página? Aquí tiene el artículo en inglés para que pueda consultarlo fácilmente.
Al diseñar diferentes vistas en el formulario, puede ofrecer a los usuarios diferentes maneras de ver los datos, ya sea según el tipo de formulario que desea crear o el tipo de usuario que se va a mostrar el formulario. Por ejemplo, con varias vistas puede:
-
Simplificar un formulario largo y complejo, como una encuesta larga, dividir en varias páginas que los usuarios pueden desplazarse a través de haciendo clic en los botones siguiente y Atrás.
-
Mostrar diferentes versiones de un formulario a diferentes personas basándose en su función en la organización, como tiene tomador, agente y vistas de Asesor al procesamiento de reclamaciones de seguros.
-
Crear una vista para impresión del formulario.
Todas las vistas en el mismo formulario de InfoPath compartan los mismos datos. Como resultado, si un formulario tiene dos vistas y uno de ellos tenga un cuadro de texto de la dirección de correo electrónico, puede copiar ese cuadro de texto en la segunda vista. Cuando un usuario escribe su dirección de correo electrónico en una vista, aparecerán automáticamente en la otra vista.
En este artículo:
Introducción a las vistas
Experiencia del usuario
De forma predeterminada, los usuarios de un formulario pueden cambiar vistas, seleccione la vista deseada en las vistas o grupoVistas de página en la cinta de opciones. Se mostrarán cada vista por su nombre y la vista activa aparecerán resaltada. Se mostrarán todas las vistas excepto las vistas que se han la casilla de verificación Mostrar en el menú Vista al rellenar este formulario desactivada en el cuadro de diálogo Propiedades de la vista.
Si ninguna de las vistas tiene seleccionada, en el grupo Vistas de página en la ficha Inicio no aparecerá la casilla de verificación Mostrar en el menú Vista al rellenar este formulario. Esto es útil en escenarios donde no desea que los usuarios puedan tener acceso a vistas distinto del que desea que puedan rellenar. Por ejemplo, un formulario que se usa para recopilar comentarios sobre candidatos de trabajo puede tener asociadas tres funciones de usuario distintas: uno para entrevistadores, otra para los entrevistadores y otro para responsables de contratación. Para cada rol de usuario, puede diseñar una vista ligeramente diferente del formulario.
Nota: La capacidad de ocultar vistas de los usuarios no es una característica de seguridad. Los usuarios aún pueden ver los datos si saben cómo tener acceso a los datos XML.
Para ayudar a evitar que los entrevistadores de cambiar a la encargado o contratar vistas manager, cuando diseñe el encargado y contratación vistas de administrador, puede abrir el cuadro de diálogo Propiedades de la vista y desactive Mostrar en el menú Vista al rellenar este formulario casilla de verificación.
Nota: En Opciones de formulario, se puede deshabilitar la posibilidad de cambiar las vistas para los usuarios que rellenan el formulario en un explorador Web. Haga clic en la pestaña archivo, haga clic en información, haga clic en Opciones de formulario y, a continuación, en la sección de Exploradores Web, desactive la casilla de verificación de las vistas.
Para personalizar la vista cambiar experiencia, agregar botones de cambiar de vista al formulario como se explica más adelante en este artículo.
Consideraciones de diseño
Diseñar una nueva vista, normalmente debe realizar las siguientes tareas:
-
Planear la vista.
Planear cada una de las vistas y cómo funcionan conjuntamente mientras preste atención a las consideraciones como:
-
¿Qué una de las vistas debe aparecer cuando se abre el formulario por primera vez?
-
¿Necesitan los usuarios usar varias vistas? ¿Cómo moverá entre ellas?
-
¿Alguna de las vistas que sea de sólo lectura?
-
¿Son los usuarios puedan imprimir todas las vistas del formulario de InfoPath?
-
Rellenar la vista.
Cuando agrega una nueva vista a un formulario, se iniciará con una plantilla de diseño de página. Desde aquí, puede agregar tablas de diseño de la ficha Insertar en la cinta para estructurar el formulario y agregar controles de la ficha Inicio, en el grupo controles.
También puede agregar controles a la nueva vista que comparten el mismo campo que controles que se usan en otras vistas arrastrando el campo correspondiente del panel de tareas campos.
-
Personalizar la experiencia de exploración.
¿Cómo los usuarios podrán desplazarse por el formulario? ¿El usuario conoce el significan de los comandos predeterminados para cambiar de vista? Son adecuados los comandos de forma predeterminada, o bien, ¿desea que los usuarios puedan cambiar entre vistas haciendo clic en un botón que aparece directamente en el formulario? ¿Si el usuario se haga clic en un botón, va a utilizar una interfaz de usuario con fichas o botones Atrás y siguiente? Para imprimir vistas, ¿desea que los usuarios impriman todas las vistas a la vez o únicamente la vista activa?
El grupo vistas de la ficha Diseño de página
En la ficha Diseño de página de la cinta de opciones, en el grupo vistas, puede agregar o eliminar vistas o cambiar entre vistas diferentes. Para personalizar la configuración y el comportamiento de una vista seleccionada, haga clic en Abrir de (botón) para Propiedades de cuadro de diálogo Propiedades de vista.
También puede crear y asociar una vista de impresión a una vista existente creando primero la vista de impresión para que aparezca cuando quiera que la vista de formulario impreso, a continuación, se asignan a una vista existente mediante el cuadro de diálogo Propiedades de la vista. También puede especificar opciones de impresión personalizadas para la vista de impresión de las pestañas Configuración de impresión y Configuración de página del cuadro de diálogo Propiedades de la vista, como encabezados, pies de página y márgenes de página.
Agregar una vista
Use el siguiente procedimiento para agregar vistas adicionales a un formulario.
-
Haga clic en la ficha Diseño de página y, en el grupo vistas, haga clic en Nueva vista.
-
Escriba un nombre para la vista y, a continuación, haga clic en Aceptar.
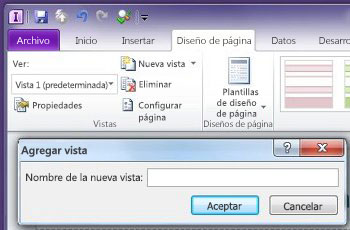
-
Para abrir el cuadro de diálogo Propiedades de la vista, haga clic en la ficha Diseño de página y, en el grupo vistas, haga clic en Propiedades.
-
En el cuadro de diálogo Propiedades de la vista, cambiar o especificar la configuración que desee o las opciones para la vista y, a continuación, haga clic en Aceptar.
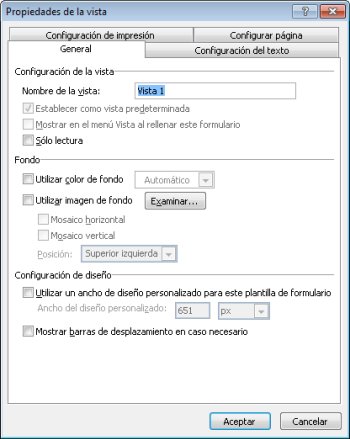
-
En el área de trabajo, diseñe la vista agregando tablas de diseño y controles.
Si desea basar el diseño de una nueva vista en una vista existente, abra la vista existente, presione CTRL+a para seleccionar todo el contenido de la vista y presione CTRL+c para copiar la selección en el Portapapeles. Seleccione la nueva vista de la lista de vista en el grupo vistas de la ficha Diseño de página, elimine el contenido rellenarán en la vista, a continuación, presione CTRL+V para pegar la selección en la nueva vista.
Eliminar una vista
No se puede recuperar o restaurar una vista después de eliminarla. Si elimina la vista predeterminada en un formulario que sólo tiene una vista, InfoPath crea automáticamente una nueva vista predeterminada. Si elimina la vista predeterminada en un formulario que tiene varias vistas, InfoPath asignará el estado de vista predeterminada a la vista siguiente en la lista de vistas que se muestra en la ficha Diseño de página, en el grupo vistas, en la lista vista.
-
Seleccione la vista que desea eliminar en la ficha Diseño de página, en el grupo vistas, en la lista vista.
-
En la ficha Diseño de página, en el grupo vistas, haga clic en Eliminar.
-
Cuando se le solicite para eliminar la vista, haga clic en Sí.
Cambiar la vista predeterminada
Cada formulario tiene una vista predeterminada. Los usuarios ven esta vista al abrir un formulario que se basa en el formulario. Si crea vistas personalizadas para un formulario, puede elegir cuál de las vistas disponibles será la vista predeterminada para los usuarios.
-
Seleccione la vista que desea que sea la predeterminada ver en la ficha Diseño de página, en el grupo vistas, en la lista vista.
-
En la ficha Diseño de página, en el grupo vistas, haga clic en Propiedades.
-
Active la casilla de verificación establecer como vista predeterminada y, a continuación, haga clic en Aceptar.
Si un formulario sólo tiene una vista, a continuación, se quedará automáticamente designada como la vista predeterminada.
Cambiar el nombre de una vista
-
Seleccione la vista que desea cambiar el nombre en la ficha Diseño de página, en el grupo vistas, en la lista vista.
-
En la ficha Diseño de página, en el grupo vistas, haga clic en Propiedades.
-
En el cuadro de diálogo Propiedades de la vista, escriba el nuevo nombre de la ficha en el cuadro de texto Nombre de vista, a continuación, haga clic en Aceptar.
Nota: Si cambia el nombre de una vista que está asociada con código personalizado, el código podría no funcionar según lo esperado. Para solucionar este problema, debe buscar todas las referencias en el antiguo nombre de la vista en el código y actualizarlas con el nuevo nombre de la vista.
Agregar un botón para alternar las vistas
Vistas con frecuencia están diseñadas para trabajar con las reglas. Reglas le permiten automatizar algunas tareas en respuesta a eventos o acciones iniciadas por la persona rellenando el formulario. Por ejemplo, puede insertar un botón en el formulario y crear una regla que cambie las vistas cuando se hace clic en el botón y, después de insertar el botón en el formulario, puede asociar la regla con el botón para que cambie las vistas cuando un usuario hace clic en él.
Más concretamente, en un formulario de Reclamación de seguros, puede crear un botón Mostrar resumen que se abre una vista de alto nivel de los datos de la reclamación cuando hace clic en. En la vista de resumen, los usuarios podrían haga clic en un botón Mostrar detalles para volver a la vista más detallada. Del mismo modo, si tiene un formato muy largo, puede dividirla en varias vistas y añadir siguiente y espera botones o navegación con pestañas para permitir que los usuarios que vayan a través del formulario.
-
Insertar un botón en cada vista.
Para completar el siguiente procedimiento, debe tener un formulario con dos vistas existentes.
-
Seleccione la vista que desea agregar un botón en la ficha Diseño de página, en el grupo vistas, en la lista vista.
-
Coloque el cursor en el formulario donde desee insertar el botón.
-
En la ficha Inicio, en el grupo controles, seleccione botón.
-
En Herramientas de Control, haga clic en la pestaña Propiedades en la cinta de opciones.
-
En el cuadro etiqueta, escriba un nombre para el botón y, a continuación, haga clic en Aceptar.
-
Crear una regla que cambie las vistas.
-
Seleccione el botón.
-
En Herramientas de Control, en la pestaña Propiedades, en el grupo de reglas, haga clic en Agregar regla.
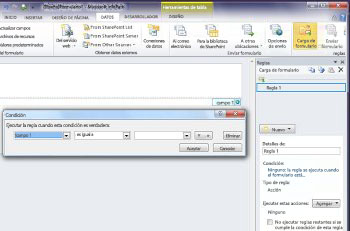
-
Seleccione cuando se hace clic en este botón, a continuación, seleccione Cambiar vistas en la lista de acciones.
-
En el cuadro de texto de la vista, seleccione la vista para mostrar cuando se hace clic en el botón y, a continuación, haga clic en Aceptar.
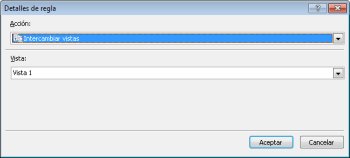
-
-
Repita los pasos 1 y 2 para crear botones adicionales y reglas correspondientes para cada vista.
-
Después de agregar botones a las vistas y crear las reglas necesarias, se recomienda que pruebe el formulario para asegurarse de que funciona como se esperaba.
-
En la ficha Inicio, en el grupo formulario, haga clic en vista previa.
-
Haga clic en los botones para asegurarse de que sea capaz de cambiar entre las vistas como desee.
La vista que estaba trabajando en la mayoría recientemente es la vista que desee que aparezca en la ventana de vista previa, a menos que se ha creado una regla para cambiar la vista en función de la función del usuario en la carga del formulario.
Nota: En las vistas de solo lectura, los botones no están disponibles. Para la navegación en vistas de solo lectura, por ejemplo, la vista de presentación en un formulario de lista de SharePoint, use un botón de imagen y desactive la casilla de verificación Ocultar botón de imagen en vistas de solo lectura en el cuadro de diálogo de propiedades de control en la pestaña Propiedades de la cinta de opciones.
Mostrar una vista mediante una regla de carga del formulario
Cuando un usuario abre un formulario, la vista puede ser específica para ese usuario u otros criterios. Por ejemplo, si va a diseñar un formulario que incluye funciones de usuario y contiene varias vistas, puede ser útil mostrar una vista que se basa en el rol de usuario que está asignado a un usuario. Más concretamente, puede utilizar una regla para mostrar una vista cuando un usuario que está asignado a una determinada función abre un formulario que se basa en el formulario.
Roles de usuario solo pueden usarse en formularios diseñados para InfoPath filler. Para cambiar de vista en función de la pertenencia a un grupo para web habilitado formularios, considere la posibilidad de crear una regla de Carga del formulario que utiliza el método de getUserMemberships del Web servicio de perfiles de usuario para determinar los miembros del usuario.
Este procedimiento supone que tiene un rol de usuario definido en el formulario. Si no tiene al menos un rol de usuario en el formulario, agregue una función de usuario en la pestaña datos antes de comenzar este procedimiento.
-
En la pestaña datos, en el grupo de reglas, haga clic en La carga del formulario.
-
Haga clic en nuevo, haga clic en acción y, a continuación, en el cuadro de texto de Detalles de, escriba un nombre para la regla.
-
Para que la carga del formulario una vista basándose en una función de usuario, haga clic en el vínculo en la sección de condición. En la primera lista, haga clic en la función actual del usuario y, a continuación, seleccione el rol del usuario.
Puede seleccionar otras opciones dependiendo de las condiciones que desee que afectan al modo en que el formulario se carga.
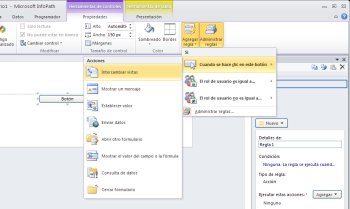
-
Haga clic en Aceptar.
-
Haga clic en el botón Agregar, a continuación, seleccione cambiar vistas.
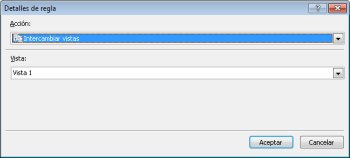
-
En la lista vistas, haga clic en la vista que desee y, a continuación, haga clic en Aceptar.







