Nota: Si estás usando Access para Microsoft 365, te recomendamos que uses el nuevo control de explorador Edge para un nuevo desarrollo.
Use el control de explorador web para especificar una dirección URL y mostrar páginas web en un formulario. Puede asignar campos de Access a parámetros de dirección URL y crear páginas web dinámicas para cada registro de formulario. también puedes examinar archivos y carpetas especificando una dirección URL de archivo.
Agregar un control de explorador web a un formulario
Cambiar la posición y el tamaño del control de explorador web
Modificar el origen del control de un control de explorador web
Agregar un control de explorador web a un formulario
Agregar un control de explorador web a un formulario es similar a otros controles, excepto que el origen del control es una dirección URL.
-
En el panel de navegación, haga clic con el botón derecho en el formulario al que desea agregar un control de explorador web y, después, seleccione Vista Presentación.
-
En la pestaña Diseño , en el grupo Controles , seleccione Control de explorador web.
-
Coloque el puntero donde desee el control y, a continuación, haga clic para colocarlo. Access abre el cuadro de diálogo Insertar hipervínculo .
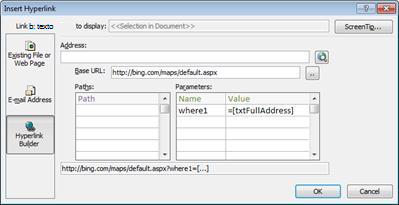
-
Siga uno de estos procedimientos:
Agregar una dirección URL simple
Quiere que se muestre la misma página web para cada registro del formulario. Por ejemplo, la página web es un sitio de ayuda o información complementaria para el usuario.
-
Seleccione Explorar la Web a la derecha del cuadro Dirección .
-
Cuando la página aparezca en el explorador, copie la dirección URL en la barra de direcciones y cierre el explorador.
-
En el cuadro de diálogo Insertar hipervínculo , seleccione Aceptar.
Agregar una dirección URL con una cadena de consulta
Desea mostrar una página web diferente para cada registro del formulario. Puede usar una cadena query que asigne valores a parámetros. Por ejemplo, la página web es un mapa que varía según los campos de dirección de cada registro.
-
Seleccione Explorar la Web a la derecha del cuadro Dirección .
-
En el explorador web, navegue a la página que quiera mostrar en el control.
-
En el cuadro de diálogo Insertar hipervínculo, pegue la dirección URL en el cuadro Dirección y presione la tecla TAB.
Access borra el cuadro Dirección y separa (o analiza) la dirección URL en los cuadros correspondientes: Dirección URL base, Rutas de acceso y Parámetros. La dirección URL se muestra entera en un cuadro debajo de las listas Rutas de acceso y Parámetros.
-
Para establecer el control de explorador web de modo que su dirección URL cambie en función de los datos que se muestran en el formulario, reemplace los componentes de dirección URL apropiados por expresiones que hagan referencia a los controles apropiados del formulario. Haga lo siguiente por cada componente que quiera reemplazar:
-
Haga clic en la ruta de acceso o parámetro que quiera reemplazar y haga clic en el botón Generar

-
Si en el cuadro de diálogo Generador de expresiones no se muestran las listas de elementos, haga clic en Más >> para mostrarlas.
-
En las listas de elementos, busque el control que contiene los datos que quiera sustituir en la ruta de acceso o parámetro y, después, haga doble clic en él para agregarlo al cuadro de expresión.
-
Si existen otros cálculos que deban hacerse con el valor, agregue los operadores y elementos de expresión que necesite y haga clic en Aceptar para cerrar el Generador de expresiones.
Para obtener más información sobre cómo crear una expresión, vea Usar expresiones de Access.
-
-
En el cuadro de diálogo Insertar hipervínculo , seleccione Aceptar.
-
También puede escribir la dirección URL, las rutas de acceso y los parámetros de base directamente en los cuadros. Para obtener más información sobre cómo crear mapas de Bing, consulta la documentación de Mapas de Bing.
Cambiar la posición y el tamaño del control de explorador web
Al colocar el control de explorador web en un formulario por primera vez, puede que ocupe una celda bastante pequeña en el diseño. En la mayoría de los casos es preciso ajustar el diseño para visualizar lo máximo posible de la página web. Una buena forma de lograrlo consiste en combinar la celda que contiene el control con otras celdas adyacentes que estén vacías:
-
Seleccione la celda que contiene el control de explorador web.
-
Mantenga presionada la tecla CTRL y seleccione las celdas adyacentes vacías que desea ocupar con el control.
-
En el grupo Combinar o dividir de la pestaña Organizar, haga clic en Combinar.
-
Para cambiar el tamaño de la celda obtenida, selecciónela y arrastre los bordes hasta alcanzar el tamaño deseado.
Modificar el origen del control de un control de explorador web
Una vez que haya agregado un control de explorador web a un formulario, puede que necesite modificar su origen del control (dirección URL). Haga lo siguiente para abrir el cuadro de diálogo Insertar hipervínculo, donde podrá cambiar lo que desee.
-
En el panel de navegación, haga clic con el botón secundario en el formulario que contiene el control de explorador web y, después, haga clic en Vista Presentación.
-
Haga clic con el botón secundario en el control de explorador web y haga clic en Crear hipervínculo.
-
En el cuadro de diálogo Insertar hipervínculo, cambie lo que desee de los componentes URL y, tras ello, haga clic en Aceptar.







