Puede agregar o eliminar fácilmente una página de los documentos con Word para Mac.
Última actualización: 18/18/2018
Agregar una página nueva o un salto de página
-
Para agregar un nuevo salto de página o página en blanco al documento, haga clic en Páginas en la pestaña Insertar y, a continuación, elija Página en blanco o Salto de página.
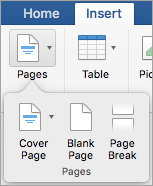
Si elige Salto de página,todo el contenido posterior después del punto de inserción se desplazará a la página siguiente.
Eliminar una página
Puede eliminar una página en blanco al final del documento, o bien párrafos vacíos o saltos de página, mostrando marcas de párrafo.
-
Presione la tecla ( + 8 para mostrar las marcas de párrafo).
-
Para eliminar párrafos vacíos, seleccione la marca de párrafo y elimínelo.
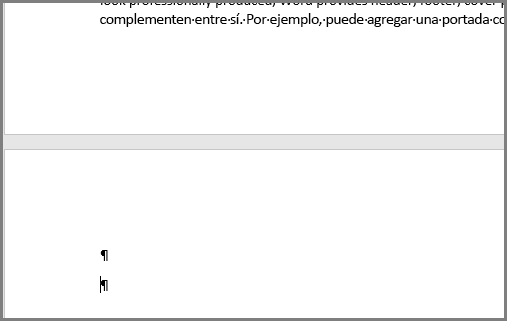
-
Para eliminar saltos de página manuales, seleccione el salto de página y elimínelo.
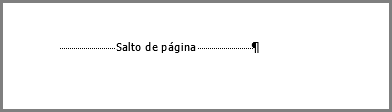
Vea también
Agregar una página nueva
Para agregar una nueva página en blanco al documento, vaya a la ficha Elementos del documento de la cinta y en Insertar páginas haga clic en En blanco.
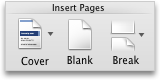
Para insertar un salto de página, que fuerce a todo el contenido posterior a ir a la siguiente página:
-
Haga clic al principio del párrafo que desea que vaya a continuación del salto de página.
-
En la ficha Diseño de la cinta, haga clic en Salto.
-
Haga clic en Página para insertar un salto de página.
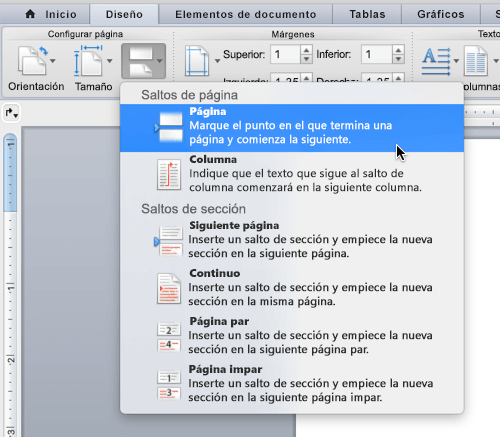
Eliminar una página
Nota: Si desea eliminar todo el documento, en lugar de solo una o más de las páginas en blanco que contiene, vaya al Finder, busque el archivo y arrástrelo a la carpeta Papelera. Los elementos no se eliminarán de forma permanente hasta que no se vacíe la carpeta Papelera.
La forma fácil
-
Vaya a la página que desea quitar.
-
En el menú Ver, haga clic en Diseño de publicaciones.
-
En la pestaña Diseño, en Páginas, haga clic en Quitar.
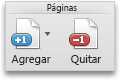
Si esta acción no funciona, para averiguar por qué aparece la página en blanco, habrá que investigar un poco más.
Motivo por el que aparece la página en blanco
Active las marcas de párrafo para ver qué causa la página en blanco haciendo clic en Mostrar todos los caracteres no imprimibles 
Párrafos adicionales
Si hay párrafos adicionales o en blanco al final del documento, verá marcas de párrafo vacías (¶) en la página en blanco. Selecciónelas y, a continuación, elimínelas pulsando la tecla Suprimir del teclado.
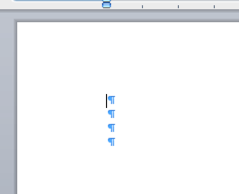
Salto de página manual
Si la página vácía es el resultado de un salto de página manual, puede seleccionar el salto de página y presionar Eliminar para quitarlo.

Este también es uno de los motivos más comunes por los que aparecen páginas en blanco no deseadas entre las páginas de un documento.
Salto de sección
Los saltos de sección de página nueva, página impar y página par pueden crear una nueva página en Word. Si se crea la página en blanco al final del documento y tiene un salto de sección allí, puede seleccionar el salto de sección y pulsar Eliminar para quitarlo. Esta acción debería quitar la página en blanco.

Precaución: Si un salto de sección está provocando la creación de una página en blanco entre las páginas de un documento, quitar el salto de sección puede provocar problemas de formato. Si pretendía que el contenido posterior a esa parte tuviera un formato diferente, conserve el salto de sección. No le interesa eliminar el salto de sección, ya que la acción provocaría que las páginas anteriores a este adquirieran el formato de las páginas posteriores. Sin embargo, puede cambiar el salto de sección a un salto de sección continuo, que conservará los cambios de formato sin insertar una página en blanco.
Para cambiar el salto de sección a un salto de sección continuo:
-
Haga clic en la página TRAS el salto de sección que desea cambiar.
-
Haga clic en el menú Formato, a continuación, en Documento.
-
En el cuadro de diálogo Documento cambie el Inicio de sección a Continuo.
-
Haga clic en Aceptar
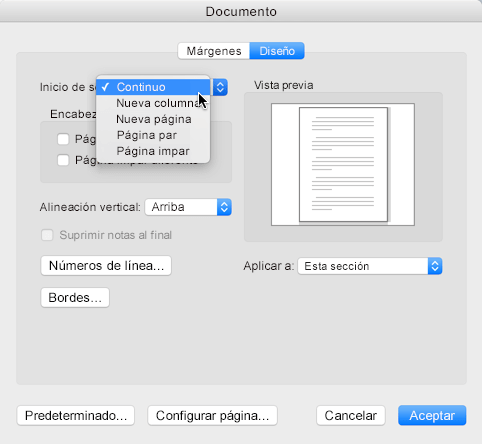
Tabla al final del documento
Si todavía tiene una página en blanco que no desea tener al final del documento, es probable que la página anterior contenga una tabla que ocupe hasta la parte inferior. Word requiere un párrafo vacío después de cada tabla y, si una tabla ocupa hasta la parte inferior de una página, el párrafo vacío se insertará en la página siguiente. No será posible eliminar esa marca de párrafo vacío.
Nota: El formato de muchas de las plantillas de currículo incluye tablas de página completa.
La forma más sencilla de resolver esto es simplemente ocultar el párrafo vacío al final del documento.
-
Seleccione la marca de párrafo en la página adicional.
-
Haga clic en el menú Formato.
-
Haga clic en el elemento Fuente elemento en el menú.
-
Haga clic en la casilla de verificación Oculto
-
Haga clic en Aceptar
-
Haga clic en Mostrar todos los caracteres no imprimibles

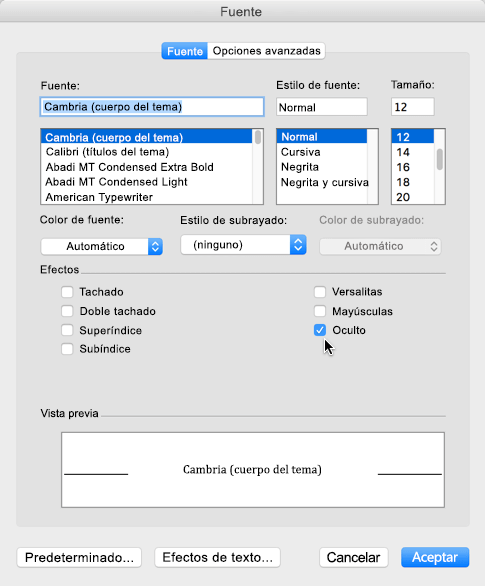
La página no deseada debería desaparecer.
Ayudarnos a mejorar Word para Mac
Nos encantaría escuchar sus sugerencias sobre cómo podemos mejorar Word. Para obtener más información sobre cómo compartir comentarios, consulte Cómo enviar comentarios sobre Microsoft Office.







