Nota: Nos gustaría proporcionarle el contenido de ayuda actual lo más rápido posible en su idioma. Esta página se ha traducido mediante un sistema automático y es posible que contenga imprecisiones o errores gramaticales. Nuestro objetivo es que este contenido sea útil para usted. ¿Puede informarnos sobre si la información le ha sido útil al final de la página? Aquí tiene el artículo en inglés para que pueda consultarlo fácilmente.
Además de las reglas de validación y formato , también puede agregar reglas a las plantillas de formulario para realizar otras acciones, como cambiar de vista, establecer un valor de campo o consultar o enviar a una conexión de datos. Por ejemplo, podría diseñar un formulario para que los datos introducidos por los usuarios se guarden automáticamente en SharePoint, sin hacer clic en Enviar, o para cambiar de una vista a otra cuando se hace clic en un botón.
Estas reglas se pueden activar por los cambios en un campo de formulario, al hacer clic en un botón, al insertar una fila o sección de repetición en una tabla de repetición, o al abrir o enviar un formulario. Estas reglas comprueban las condiciones en función de los datos del formulario, el rol de usuario o el valor de un campo. También se pueden ejecutar sin necesidad de establecer condiciones.
También puede agregar varias acciones para cada regla. Por ejemplo, puede Agregar una regla a un botón que envíe los datos que se han escrito y, a continuación, cambiar a una vista que muestre un mensaje para confirmar que se han enviado los datos.
En este artículo
Tipos de regla de acción y ejemplos
Mostrar un mensaje
Puede Agregar una regla que abra un cuadro de diálogo si se cumple una condición determinada en el formulario. Por ejemplo, en un formulario de informe de gastos, si el usuario introduce un valor que excede una cantidad determinada, puede aparecer un mensaje. Mostrar un mensaje solo se admiten las acciones en los formularios de InfoPath filler.
Mostrar el valor de un campo o una fórmula
Esta acción le permite agregar una regla para mostrar el valor en un campo o un cálculo basado en los valores de diferentes campos del formulario. Por ejemplo, se puede notificar a un usuario que la fecha de llegada en un gasto de Hotel debe ser anterior a la fecha de salida con las fechas especificadas por el usuario. Mostrar el valor de un campo o las acciones de una fórmula solo se admiten en formularios de InfoPath filler.
Cambiar vistas
Las vistas se pueden cambiar cuando se hace clic en un botón. Esto permite a los usuarios navegar por dos o más vistas haciendo clic en atrás o siguiente. También puede Agregar una regla para cambiar la vista cuando se abra el formulario. Por ejemplo, se pueden cambiar las vistas según el rol asociado al usuario que abre el formulario. Las acciones de cambiar vistas solo están disponibles en los botones y la carga del formulario.
Establecer el valor de un campo
Usar una regla para establecer el valor de un campo permite cambiar valores de forma dinámica en un formulario. Por ejemplo, en un formulario de seguimiento de gastos en el que los usuarios introducen un elemento de gastos y el importe del gasto, un campo de totales puede realizar un seguimiento del total de gastos registrados. En lugar de hacer que los usuarios escriban manualmente el total de todos los gastos, la acción establecer el valor de un campo puede establecer automáticamente el valor del campo de totales.
Consulta de datos
La acción consulta para datos le permite consultar información de un origen de datos externo. Por ejemplo, puede Agregar una consulta para la acción de datos que inicie una consulta en una base de datos para recuperar información de empleados cuando un usuario escriba su número de empleado en un formulario.
Enviar datos
UNA regla de acción enviar datos envía todos los datos de un formulario. Por ejemplo, con la acción enviar datos, puede Agregar una regla a una plantilla de formulario de una aplicación de permiso que envía los datos del formulario tanto a un servicio web como a una base de datos cuando el usuario hace clic en un botón Enviar del formulario.
Abrir un nuevo formulario para rellenarlo
Abrir un nuevo formulario para rellenar le permite agregar una regla que abre una nueva copia de un formulario basado en esta plantilla de formulario u otra plantilla de formulario. Por ejemplo, puede Agregar esta regla a una plantilla de formulario para que una aplicación de permiso haga lo siguiente: Si el valor de un campo gastos supera una cantidad fija, la regla abre un nuevo formulario que requiere una entrada de gastos de producto. Abrir un nuevo formulario para rellenar las acciones solo son compatibles con los formularios de InfoPath filler.
Cerrar el formulario
La acción cerrar formulario le permite agregar una regla que cierra el formulario cuando se produce un evento especificado en el formulario. Por ejemplo, puede Agregar una regla que cierre un formulario después de que el usuario envíe el formulario y el origen de datos externo confirmará que el formulario se ha enviado correctamente. Cerrar las acciones de formulario solo están disponibles en los botones.
Enviar datos al elemento Web
Puede habilitar el formulario para enviar datos a los elementos Web de SharePoint agregando la acción enviar datos a elemento Web. Cuando un formulario de explorador Web de InfoPath se hospeda dentro del elemento Web formulario de InfoPath en una página de SharePoint y se ha configurado una conexión con otro elemento Web, esta regla inicia el envío de datos en el formulario de InfoPath al elemento Web conectado. Para que esta acción de regla funcione correctamente, los campos del formulario deben promoverse como parámetros de conexión del elemento Web. En los formularios de lista de SharePoint, todos los campos se promueven automáticamente como parámetros de conexión.
Firmar línea de firma
La acción línea de firma de firma permite agregar una regla que, cuando se desencadena, abre un control de línea de firma indicado para que el usuario firme. Por ejemplo, si tiene un control de línea de firma en el formulario y agrega la acción de la línea de firma de firma al botón Enviar, cuando el usuario haga clic en el botón Enviar se le pedirá que firme el control de línea de firma.
Conexiones de datos
Si agrega una regla de acción para consultar datos, enviar datos o enviar datos a un elemento Web, es mejor tener ya la conexión de datos deseada antes de que se agregue la regla.
Agregar una regla de acción
Usar el botón Agregar regla
Incluidas, se pueden agregar reglas predefinidas haciendo clic en Agregar regla.
-
Haga clic en el control al que desea agregar la acción.
-
En la pestaña Inicio, en el grupo reglas, haga clic en Agregar regla.
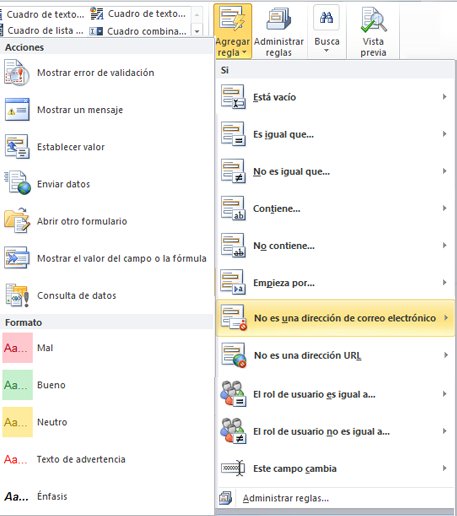
-
En la columna si, haga clic en el tipo de condición que debe cumplir la regla, como está en blanco.
-
En la columna acciones, haga clic en una acción, como enviar datos. Según la condición seleccionada, se podría solicitar información adicional.
-
Haga lo siguiente, en función del tipo de acción que esté agregando desde la ventana detalles de la regla:
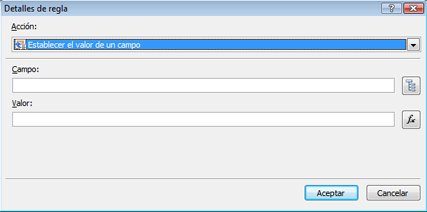
-
Mostrar un mensaje
-
En el campo mensaje, escriba el texto del mensaje y, a continuación, haga clic en Aceptar.
-
-
Mostrar el valor de un campo o una fórmula
-
Escriba la expresión en el cuadro expresión, o bien haga clic en la función

Para obtener más información acerca de las fórmulas, vea Agregar funciones y fórmulas.
-
-
Cambiar vistas
-
En el cuadro de diálogo Detalles de la regla, haga clic en la vista en la que el usuario cambiará cuando se inicie la acción desde el cuadro vista.
-
-
Establecer el valor de un campo
-
Haga clic en

-
Haga clic en el campo para seleccionarlo.
-
Haga clic en Aceptar.
-
En el cuadro valor, escriba el valor o haga clic en la función

Nota: Para obtener más información acerca de las fórmulas, vea Agregar funciones y fórmulas.
-
-
Consulta de datos
-
Haga clic en una conexión de recepción de datos desde el campo conexión de datos o haga clic en Agregar para agregar una nueva conexión de datos.
Para obtener más información acerca de las conexiones de datos, vea Introducción a las conexiones de datos.
-
-
Enviar datos
-
Haga clic en la conexión de envío de datos desde el campo conexión de datos o haga clic en Agregar para agregar una nueva conexión de datos.
Para obtener más información acerca de las conexiones de datos, vea Introducción a las conexiones de datos.
-
-
Abrir un nuevo formulario para rellenarlo
-
Escriba el ID. de plantilla o la ubicación de la plantilla de formulario en el cuadro ID. de plantilla de formulario o ubicación y, a continuación, haga clic en Aceptar.
-
-
Cerrar el formulario
-
Haga clic en Aceptar si se trata de un formulario de explorador Web o, si se trata de un formulario de relleno, tiene la opción de activar la casilla si los cambios no se han guardado, preguntar al usuario si desea guardar para pedir a los usuarios que guarden el formulario antes de cerrarlo.
-
-
Enviar datos a un elemento Web
-
Haga clic en promoción de propiedades para seleccionar los campos que deben promocionarse como parámetros de conexión de elementos Web.
-
Haga clic en Agregar junto a la lista de parámetros de conexión de elementos Web de SharePoint para mostrar el cuadro de diálogo seleccionar un campo o grupo.
-
Haga clic en un campo.
-
En el cuadro nombre de parámetro, escriba un nombre para el parámetro.
-
Haga clic en Aceptar.
-
Repita los pasos del 2 al 5 para promover campos adicionales.
-
-
Firmar línea de firma
Importante: Antes de agregar una regla de línea de firma de firma, asegúrese de que ha agregado un control de línea de firma al formulario para que haya algo que deba firmar la regla.
-
En firmar la primera línea de firma donde, en la lista, haga clic en el método para indicar qué línea de firma del formulario debe firmarse.
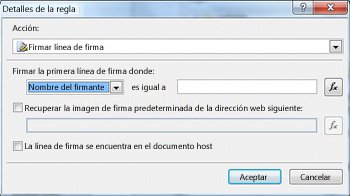
-
En el cuadro es igual a, escriba los criterios o haga clic en la función

-
Indique si debe usarse o no una imagen de firma predeterminada, si está o no en el documento host y, a continuación, haga clic en Aceptar.
Para obtener más información sobre las firmas digitales, vea firmas digitales en InfoPath 2010.
-
-
Si desea dejar de procesar reglas adicionales, haga clic en la casilla de verificación no ejecutar las reglas restantes si se cumple la condición de esta regla.
Usar el panel de tareas reglas
Siga este procedimiento para agregar una regla de acción desde el panel de tareas reglas:
-
Haga clic en el control al que desea agregar una regla de acción.
-
Si el panel de tareas reglas no está visible, en la pestaña Inicio, en el grupo reglas, haga clic en administrar reglas.
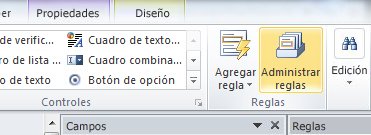
-
Haga clic en Nuevo.
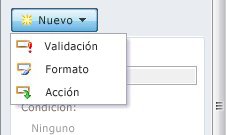
-
Haga clic en acción.
-
En el cuadro detalles de texto, escriba un nombre para la regla.
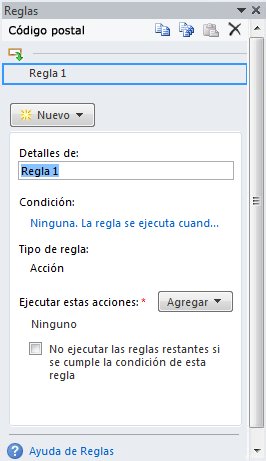
-
En condición, haga clic en ninguno.
-
Seleccione las opciones correctas de la siguiente manera:
-
Si la condición para la regla se basa en un campo:
-
Haga clic en un campo o haga clic en seleccionar un campo o grupo.
-
Haga clic en el operador, como es igual a.
-
Escriba los criterios para el operador.
-
-
Si la condición para la regla se basa en una expresión:
-
Haga clic en la expresión.
-
Escriba la expresión.
Para obtener más información, vea Agregar funciones y fórmulas.
-
-

-
Haga clic en y para agregar otra condición y repita el paso 7 o haga clic en Aceptar cuando haya terminado de agregar condiciones.
Nota: Después de agregar una segunda condición, el botón y se reemplaza con un cuadro. Mantenga y Seleccione esta condición si es necesario que las condiciones primera y subsiguiente sean verdaderas para que se aplique la validación de datos. De lo contrario, si solo una de las condiciones debe ser verdadera para que se aplique la validación de datos, haga clic en o.
-
En el panel de tareas reglas, haga clic en Agregar y, a continuación, haga clic en el tipo de regla de acción que desee agregar.
-
Haga lo siguiente, en función del tipo de acción que agregue.
-
Mostrar un mensaje
-
En el campo mensaje, escriba el texto del mensaje y, a continuación, haga clic en Aceptar.
-
-
Mostrar el valor de un campo o una fórmula
-
Escriba la expresión que desee en el cuadro expresión, o bien haga clic en función

Para obtener más información, vea Agregar funciones y fórmulas.
-
-
Cambiar vistas
-
En el cuadro de diálogo Detalles de la regla, haga clic en la vista en la que el usuario cambiará cuando se inicie la acción desde el cuadro vista.
-
-
Establecer el valor de un campo
-
Junto al cuadro de campos, haga clic en

-
Haga clic en el campo que desee para seleccionarlo.
-
Haga clic en Aceptar.
-
Escriba el valor que desee en el cuadro valor o haga clic en función

Para obtener más información acerca de las fórmulas, vea Agregar funciones y fórmulas.
-
-
Consulta de datos
-
Haga clic en la conexión de datos de recepción adecuada en el campo conexión de datos o haga clic en Agregar para agregar una nueva conexión de datos.
Para obtener más información acerca de las conexiones de datos, vea Introducción a las conexiones de datos.
-
-
Enviar datos
-
Haga clic en la conexión de envío de datos apropiada en el campo conexión de datos o haga clic en Agregar para agregar una nueva conexión de datos.
Para obtener más información acerca de las conexiones de datos, vea Introducción a las conexiones de datos.
-
-
Abrir un nuevo formulario para rellenarlo
-
Escriba el ID. de plantilla o la ubicación de la plantilla de formulario en el cuadro ID. de plantilla de formulario o ubicación y, a continuación, haga clic en Aceptar.
-
-
Cerrar el formulario
-
Haga clic en Aceptar si se trata de un formulario web o, si se trata de un formulario de relleno, haga clic en la casilla si no se han guardado los cambios, pedir al usuario que guarde el formulario para pedir a los usuarios que lo guarden antes de cerrarlo.
-
-
Enviar datos a un elemento Web
-
Haga clic en promoción de propiedades para seleccionar los campos que deben promocionarse como parámetros de conexión de elementos Web.
-
Junto a la lista de parámetros de conexión del elemento Web de SharePoint, haga clic en Agregar para mostrar el cuadro de diálogo seleccionar un campo o grupo.
-
Haga clic en el campo.
-
Escriba un nombre para el parámetro en el cuadro nombre de parámetro.
-
Haga clic en Aceptar.
-
Repita los pasos del 2 al 5 para promover campos adicionales.
-
-
Firmar línea de firma
Nota: Antes de agregar una regla de línea de firma de firma, asegúrese de que ha agregado el formulario de control de línea de firma para que haya algo que deba firmar la regla.
-
En firmar la primera línea de firma donde, en la lista, haga clic en el método para indicar qué línea de firma del formulario debe firmarse.
-
En el cuadro es igual a, escriba los criterios o haga clic en la función

-
Indique si debe usarse o no una imagen de firma predeterminada, si está o no en el documento host y, a continuación, haga clic en Aceptar.
Para obtener más información sobre las firmas digitales, vea firmas digitales en InfoPath 2010.
-
-
-
Si desea dejar de procesar reglas adicionales después de procesar la regla seleccionada, haga clic en la casilla no ejecutar las reglas restantes si se cumple la condición de esta regla.
Configuración de parámetros para consultar o enviar datos
Las acciones enviar datos y consultar datos activan la conexión de datos para enviar o recibir datos. En el caso de las consultas de datos, puede especificar qué datos se consultan agregando una regla de acción establecer el valor de un campo para establecer el valor del campo de consulta deseado.
Modelos de entrada de datos
Las reglas de acción se pueden basar en el patrón de texto que un usuario introduce en un campo de texto. Por ejemplo, si quieres recopilar un código postal, es posible que quieras asegurarte de que el usuario lo escribe en el formato correcto. Del mismo modo, si desea que un usuario escriba una dirección de correo electrónico, puede hacer coincidir su entrada con un patrón que incluya texto, un símbolo @ , un dominio y un sufijo de dominio como . com.
Para ello, al crear la condición, en la lista operador, haga clic en coincide con el patrón y, a continuación, haga clic en seleccionar una trama. Se muestra el cuadro de diálogo modelo de entrada de datos en el que puede elegir entre varios modelos estándar predefinidos. Si ninguno de estos patrones se ajusta a sus necesidades, puede usar una trama personalizada.
Escenarios de condición avanzada
A continuación se muestran escenarios avanzados que puede usar para establecer la condición de una regla de acción.
-
Basar una regla en una expresión
Una expresión es un conjunto de valores, campos o grupos, funciones y operadores. Use una expresión para establecer el valor de un campo en escenarios tales como incluir automáticamente la fecha actual en un formulario o agregar el costo de los elementos especificados en un informe de gastos para obtener el total.
-
Haga clic en la expresión.
-
Escriba la expresión en el segundo cuadro.
Para obtener más información acerca de las funciones y fórmulas, vea Agregar funciones y fórmulas.
-
Basar una regla en un conjunto de datos que se van a firmar
Si un formulario requiere una firma digital, es posible que desee deshabilitar el botón Enviar si el formulario no se ha firmado. O bien, por ejemplo, es posible que desee activar la acción enviar datos después de que un usuario agregue una firma digital. Esta condición solo se admite en los formularios de InfoPath filler.
-
Haga clic en seleccionar conjunto de datos que se van a firmar.
-
En el cuadro de diálogo seleccionar un grupo de datos firmados, haga clic en el grupo de datos que se van a firmar y, a continuación, haga clic en Aceptar.
-
Haga clic en la condición que desee en el segundo cuadro y, a continuación, haga clic en cualquier criterio necesario del tercer cuadro.
Para obtener más información sobre las firmas digitales, vea firmas digitales en InfoPath 2010.
-
Basar una regla en el rol de un usuario
Si el formulario tiene varias vistas, como la vista de administrador y una vista de solo lectura, puede crear una regla de carga de formulario que cambie a una vista en función del rol del usuario actual.
-
Haga clic en el rol actual del usuario.
-
Haga clic en el operador, como es igual a.
-
Haga clic en la función o administre roles para administrar los roles de usuario.







