Al agregar una página moderna a un sitio, puede agregar y personalizar elementos web, que son los bloques de creación de la página.
Nota: Parte de la funcionalidad se introduce gradualmente para las organizaciones que han optado por el programa Versión dirigida. Esto significa que es posible que aún no vea esta característica o que funcione de forma diferente a como se describe en los artículos de ayuda.
Agregar el elemento web Texto
Use el elemento web Texto para agregar párrafos a la página. Existen opciones de formato como estilos, viñetas, sangrías, resaltado y vínculos. También puede pegar imágenes alineadas con el texto.
Para usar el elemento web Texto:
-
En la página, mueva el puntero del mouse por encima o por debajo de un elemento web existente y verá una línea con un +, como este:

-
Haga clic en + y elija Texto en la lista de elementos web.
-
Haga clic dentro del cuadro y se mostrará la barra de herramientas de formato.
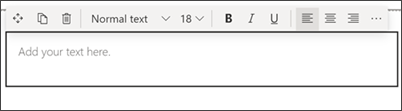
-
Escriba el texto y apótalo con la barra de herramientas de formato. Para ver más opciones de formato, seleccione los puntos suspensivos (...) en el lado derecho de la barra de herramientas.
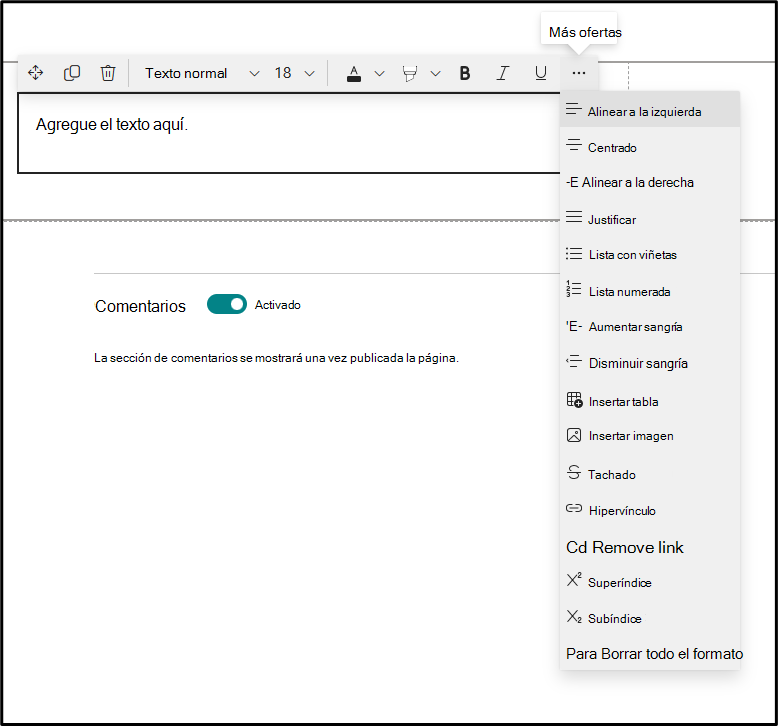
-
Para agregar una tabla, haga clic en el botón Insertar tabla en más estilos. Una vez que haga clic en la tabla, la herramienta estilos de tabla estará disponible para usted.
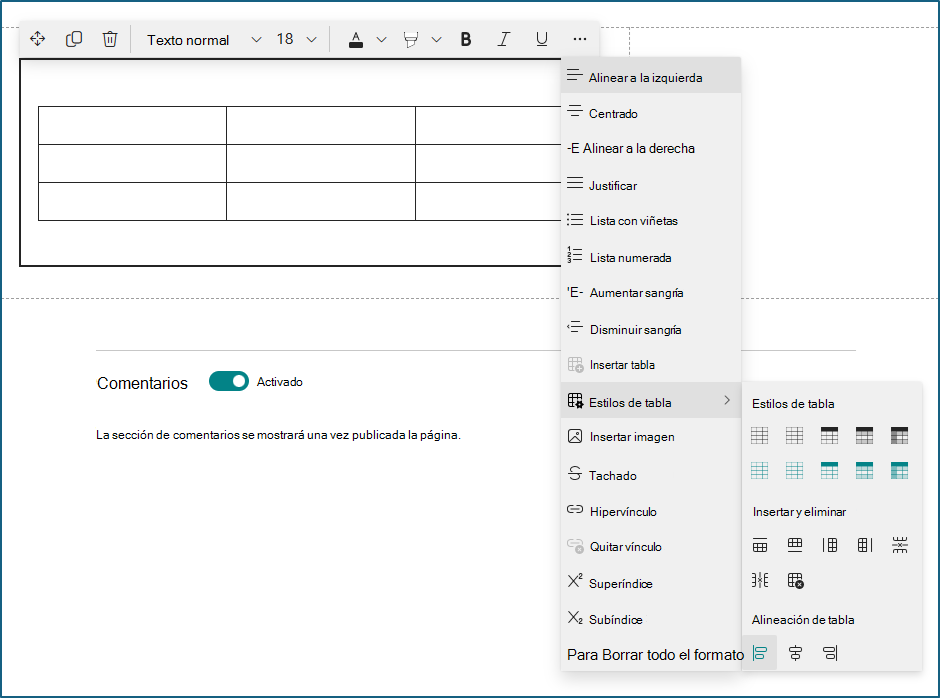
También puede acceder a este menú haciendo clic con el botón derecho en la propia tabla.
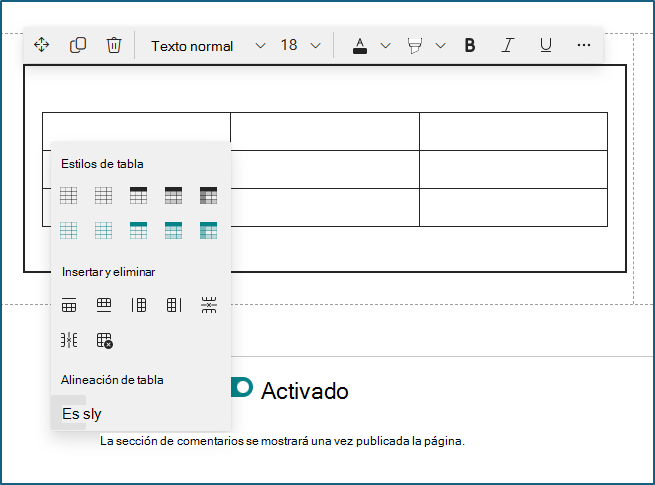
-
Borrar el formato del texto seleccionado
-
Elegir entre 10 tamaños de fuente disponibles
-
Cambiar el color de fuente con los colores estándar o del tema (los colores del tema cambian para reflejar el tema del sitio)
-
Agregar un color de resaltado
-
Usar tachado
-
Usar subíndice y superíndice
-
Aplicar sangría al texto
-
Insertar una tabla y elegir estilos de tabla y alineación
-
Nota: La altura de la línea es fija y está diseñada para facilitar la lectura y la legibilidad. Se establece en el 140 % del tamaño de fuente. Después del final de una línea, puede presionar Entrar para crear un nuevo párrafo y el espaciado entre los párrafos es igual al alto de una línea. La excepción es el espaciado después de los títulos, que es de 12 píxeles.
Agregar una imagen
Puede agregar una imagen alineada con el texto copiando una imagen y pegándola en el elemento web Texto en la ubicación del cursor. Después, seleccione la imagen dentro del elemento web y use la barra de herramientas situada en la esquina superior izquierda de la imagen para editar la imagen, moverla o alinearla a la izquierda, a la derecha o al centro. Puede cambiar el tamaño de la imagen seleccionando los controladores en cada esquina de la imagen.
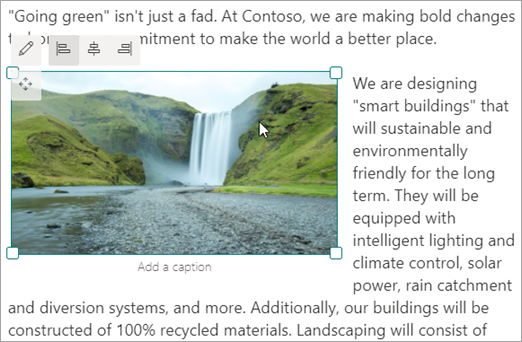
Nota: Cuando justifique una imagen a la izquierda o a la derecha, asegúrese de que el ancho de la imagen sea superior al 50 % del ancho de columna para obtener los mejores resultados. Si tiene menos del 50 % de ancho, verá un espacio en blanco a cada lado de la imagen y es posible que no parezca que esté justificado a la izquierda o a la derecha.
Insertar un hipervínculo
Hay dos formas de agregar un hipervínculo. Una forma es usar el comando Hipervínculo en la barra de herramientas y otra es escribir directamente en el elemento web.
-
Usar el comando Hipervínculo
-
Haga clic en Hipervínculo

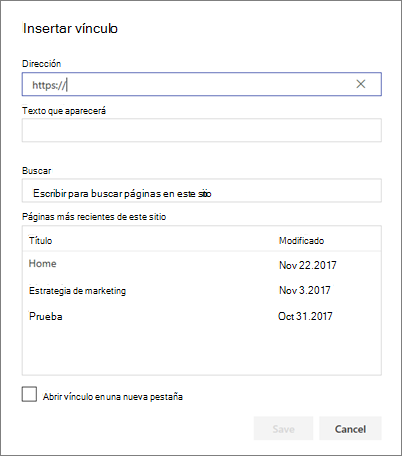
-
En el cuadro de diálogo Insertar vínculo , escriba la dirección del vínculo en el cuadro Dirección y el texto que desea vincular en el cuadro Texto para mostrar .
Opcionalmente, si desea vincular a una página del sitio, puede buscarla mediante el cuadro de búsqueda y, a continuación, seleccionar la página en la lista de resultados.
-
Cuando haya terminado, haga clic en Guardar.
-
Anclajes de página
Los anclajes de página (también conocidos como marcadores) se agregan automáticamente a los estilos Título 1, Título 2 y Título 3 en los elementos web Texto de la página. Cuando se publica una página y mantiene el puntero sobre una pestaña o un título en un elemento web Texto, verá un símbolo de vínculo que indica el delimitador de página.
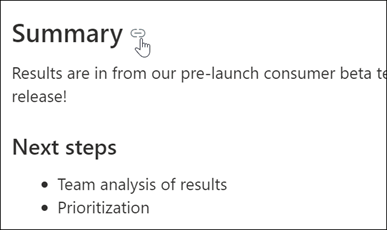
Puede hacer clic con el botón derecho en un delimitador de página y seleccionar "copiar vínculo" en el menú contextual del explorador web para copiar la ubicación del delimitador de página para su uso fuera de SharePoint páginas. Una vez que el anclaje de página está en el Portapapeles, se puede pegar en correos electrónicos, mensajes instantáneos u otros elementos de este tipo.
Cuando agrega un hipervínculo a la página, puede saltar a un Título 1 en cualquier elemento web de texto anexando el símbolo de almohadilla (#) y el texto del título 1 al que desea saltar al final del vínculo, como en este ejemplo:
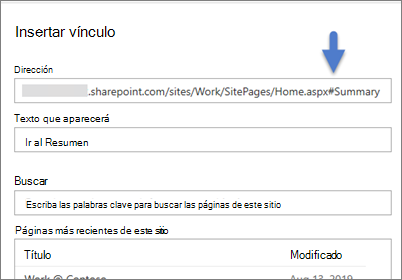
Insertar una tabla
-
Haga clic en el botón Insertar tabla en el panel Formato de texto y tabla. Se inserta una tabla simple de 3 columnas y 3 filas.
Puede dar formato al texto de la tabla mediante las herramientas de formato de texto disponibles en la barra de herramientas o en el panel Formato de texto y tabla.
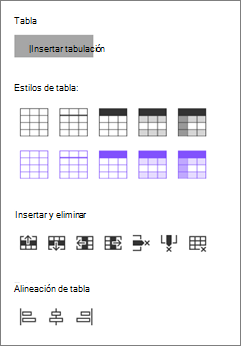
Seleccionar un estilo de tabla
En SharePoint (pero no SharePoint Server 2019 ), puede elegir un estilo de tabla sencillo o un estilo de tabla con temática. Los estilos de tabla con temas (que se muestran en la segunda fila) reflejan el color del tema usado en el sitio. De izquierda a derecha, los estilos de tabla son:
-
Sin formato
-
Encabezado sutil (el encabezado tiene un borde inferior)
-
Encabezado (la fila de encabezado tiene color sólido y fuente inversa)
-
Filas alternas (la fila de encabezado tiene color sólido y la fuente inversa, y las filas alternas están sombreadas)
-
Encabezado de columna (la fila de encabezado tiene color sólido y la fuente inversa, la primera columna y las filas alternas están sombreadas)
Insertar y eliminar filas y columnas
Agregue o quite filas o columnas, o elimine toda la tabla, haciendo clic en los botones correspondientes del panel Formato de tabla y texto. También puede usar la tecla Tab para navegar dentro de la tabla y agregar filas. De izquierda a derecha, las opciones son:
-
Insertar fila encima
-
Insertar fila abajo
-
Insertar columna a la izquierda
-
Insertar columna a la derecha
-
Eliminar la fila seleccionada
-
Eliminar la columna seleccionada
-
Eliminar toda la tabla
Establecer la alineación de la tabla
En SharePoint (pero no SharePoint Server 2019 ), puede usar los botones de alineación de tabla para colocar toda la tabla dentro del espacio de elementos web. Puede alinear la tabla a la izquierda, al centro o a la derecha.
-
Usar el Editor para revisar la ortografía y la gramática
Para revisar la ortografía y la gramática con el Editor en elementos web Texto de la página,
-
Seleccione Editar en la parte superior derecha de la página.
-
Seleccione Detalles de la página en la parte superior de una página que ya se haya publicado.
-
En el panel Detalles de página, ajuste el botón de alternancia en Usar el Editor para revisar la ortografía, la gramática y mucho más a Activado o Desactivado.
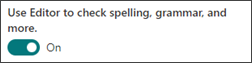
Obtenga más información sobre la administración de detalles de la página.







