Personalizar su base de datos de Microsoft Access con un título o un icono significativo puede ayudar a que los usuarios la identifiquen más fácilmente.
¿Qué quiere hacer?
Agregar un título personalizado
El título de la aplicación es el texto que aparece en la barra de título de la ventana de Access y en el botón de la barra de tareas de Windows para la base de datos.
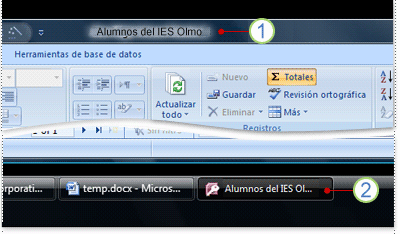
1. Barra de título
2. Botón de la barra de tareas.
Nota: En Windows 10, no puede mostrar un título y un icono personalizados para la barra de tareas de Windows.
Si no escribe un título personalizado para la base de datos, Access mostrará uno predeterminado, que se basará en el nombre de archivo y la versión de la base de datos. Por ejemplo, para un archivo de base de datos de Access 2016 que se llame “Alumnos.accdb”, el texto de la barra de título será Alumnos : Base de datos (formato de archivo Access 2007-2016) - Access. El texto del formato de archivo que se muestre variará en función de la versión de Access que use. El texto del botón de la barra de tareas predeterminado, así como el texto que se mostrará cuando presione ALT+TAB para cambiar de ventana, será Microsoft Access - Alumnos: Base de datos (Access 2007-2016). Especificar un título personalizado le permite reemplazar ese texto por uno más significativo, como Alumnos del instituto Elm.
Nota: La adición de un título personalizado no cambia el nombre de archivo de la base de datos.
-
Haga clic en Archivo > Opciones.
-
Haga clic en Base de datos actual.
-
En Opciones de la aplicación, en el cuadro Título de la aplicación, escriba el título que quiera que se muestre.
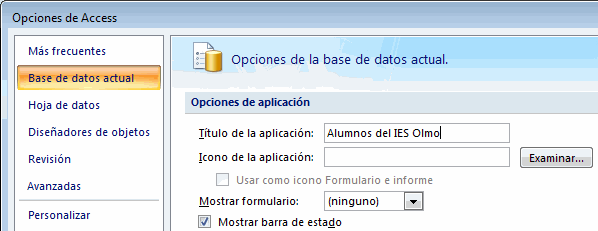
-
Haga clic en Aceptar para guardar los cambios. Nota: es posible que deba cerrar y volver a abrir la base de datos para ver todos los cambios.
Agregar un icono personalizado
Un icono de aplicación es el gráfico pequeño que aparece junto al título en el botón de la barra de tareas de Windows para la base de datos. Este icono también aparece al presionar ALT+TAB para cambiar de ventana. De forma predeterminada, en Access, se muestra el icono de programa de Access. Access no proporciona ningún otro icono, pero puede reemplazar el predeterminado por uno que haya creado o que haya obtenido de otro origen.
-
Haga clic en Archivo > Opciones.
-
Haga clic en Base de datos actual.
-
En Opciones de la aplicación, en el cuadro Icono de aplicación, siga uno de estos procedimientos:
-
Escriba la ruta completa del icono que quiera que se muestre.
-
Para ir a la ubicación de archivo del icono, haga clic en Examinar.
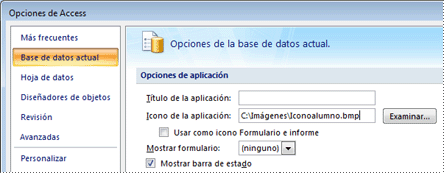
Nota: Los tipos de archivo válidos incluyen icono (*.ico) y mapa de bits (*.bmp).
-
-
Para mostrar el icono en la pestaña de documentos de cada formulario o informe o en la barra de título si se usan las ventanas superpuestas, seleccione la casilla Usar como icono de formulario y de informe.
-
Haga clic en Aceptar para guardar los cambios. Nota: es posible que deba cerrar y volver a abrir la base de datos para ver todos los cambios.







